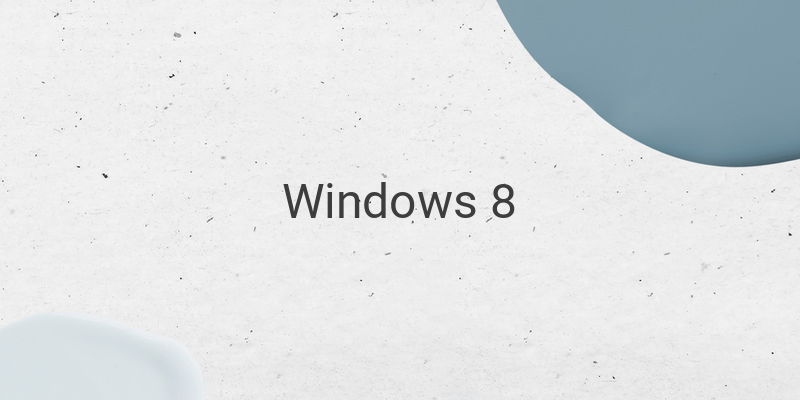Windows 8 is a modern operating system developed by Microsoft that comes with various advantages. It has new features such as Metro, app support from the Windows Store, and more. Besides these features, there are also hidden features in this operating system. In this article, we will discuss some of these features and show you how to access them.
Aero Theme
The Aero theme is associated with Windows 7 as it was the default theme in that operating system. However, this theme is no longer included in Windows 8. If you miss this theme and want it on your Windows 8 computer, you can make a small change in the registry to bring it back. Follow these steps:
1. Press the Win + R keys, then type “resources.”
2. Open Themes > Aero and copy “aerolite.msstyles” to the main folder (Themes). Click “agree” when Windows prompts for administrator permission.
3. Copy the “aero.theme” file to your desktop. Right-click on the file, then open it with Notepad.
4. Once it opens in Notepad, click File > Save As, then name the file “aerolite.theme” without the quotation marks.
5. Change all the 5th line with DisplayName = Aero Lite
6. Look for [VisualStyles] section and replace the content with Path=%ResourceDir%ThemesAeroAerolite.msstyles
7. Save the file and then open Control Panel > Change the Theme or right-click on the desktop and select Personalization, and you will find an Aero Lite theme installed there.
Start Screen Animation
When you turn on Windows 8 for the first time, you will see a unique animation on the Start screen. Unfortunately, this animation only appears once and does not show up again when you open the Start screen. However, you can make it appear again by following these steps:
1. Press the Win + R keys, then type “regedit.” Click “agree” if Windows prompts for administrator permission.
2. Open the folder HKEY_CURRENT_USERSoftwareMicrosoftWindowsCurrentVersionImmersiveShellGrid, then right-click on the right column and select New > DWORD (32-bit) Value.
3. Name the file “Launcher_SessionLoginAnimation_OnShow,” then open and change the value to 1.
4. Click OK and close the registry editor. Your Start screen will now always display the animation every time you open it.
Number of Rows on Start Screen
The Start screen on your Windows 8 computer consists of 4 horizontal rows by default. However, you can change the number of rows according to your preference. Follow these steps:
1. Press the Win + R keys, then type “regedit.” Click “agree” if Windows prompts for administrator permission.
2. Open the folder HKEY_CURRENT_USERSoftwareMicrosoftWindowsCurrentVersionImmersiveShellGrid, then look for the file “Layout_MaximumRowCount.”
3. Open the file, then change the base to decimal and enter the number of rows you want in the value column. The maximum number of rows you can add is 5.
4. Click OK and close the registry editor, then restart your Windows 8 computer to see the results.
Search in Apps
Compared to Windows 7, the search feature on Windows 8 may seem a bit complicated. However, if you know the technique, everything will be easier. One interesting feature of this operating system is the ability to search within certain apps only. To enjoy this feature, all you have to do is open Settings > Change PC Settings > Search, then choose the apps you want to include or exclude from your search results.
Taking Screenshots on Windows 8
The screenshot feature has been available since the first edition of Windows, but it was never directly displayed. There are several ways to take a screenshot, such as using the Print Screen and Paint buttons or with the help of third-party applications, which can be quite tedious. However, on Windows 8, you can simply press the Win + Print Screen keys, and the screenshot will be saved in PNG format in the Pictures library.
In conclusion, Windows 8 has many hidden features that can be very useful if you know how to access them. By following these simple steps, you can customize your Windows 8 computer and make it work exactly the way you want it to.