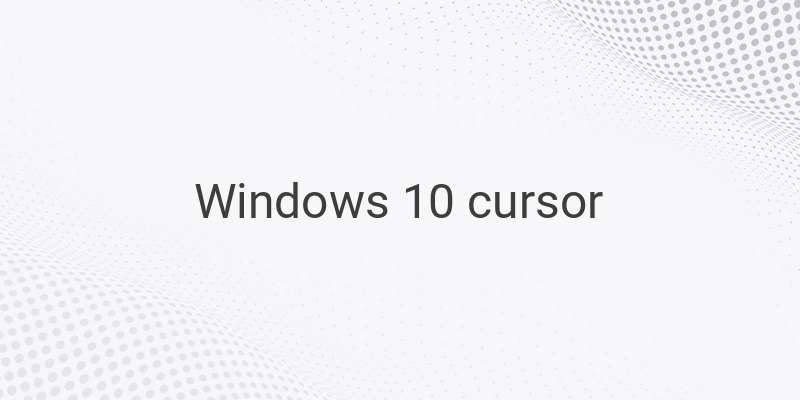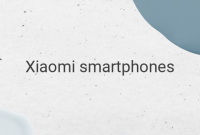Have you ever wondered how to change the appearance of your cursor on a Windows 10 laptop? The cursor plays a crucial role as a navigation tool for performing various tasks. From pointing and clicking to scrolling and dragging, the cursor is there to assist you every step of the way. In this article, we will guide you on how to customize your cursor in Windows 10, allowing you to personalize your visual experience and improve usability.
Understanding Basic Mouse Settings
Before we dive into customizing the cursor, it’s important to familiarize yourself with the basic mouse settings in Windows 10. Accessing these settings is simple and can be done through the Windows Settings menu. Follow these steps:
1. Click on the Windows Start menu in the bottom left corner of your screen.
2. Select ‘Settings’ (represented by a gear icon) from the menu.
3. In the Settings menu, choose ‘Devices’.
4. Click on ‘Mouse & touchpad’ in the left sidebar.
Once you’ve accessed the basic mouse settings, you’re ready to start customizing your cursor.
Changing Cursor Appearance
Windows 10 offers a range of options to change the visual appearance of your cursor. Let’s explore some of these customization options:
1. Size: If you find the default cursor size too small, you can easily make it larger for better visibility. Simply adjust the size slider under the ‘Change pointer size’ section in the mouse settings. Experiment with different sizes until you find the one that suits your preferences.
2. Color: Tired of the plain white cursor? Windows 10 allows you to change the cursor color to something more vibrant. Under the ‘Change pointer color’ section, you can select from a range of colors or even customize your own. Personalize your cursor with your favorite color to make it stand out.
3. Shape: Did you know that the cursor can have different shapes depending on its function? The most common shape is the arrow, which is used for pointing and dragging. However, when hovering over a link, the cursor transforms into a hand with a pointing finger. You also have the option to change the cursor shape when it is in the waiting/loading state. Let your cursor reflect your style and preferences.
Once you’ve made your desired changes to the cursor appearance, don’t forget to click ‘Apply’ or ‘Save’ to save your settings.
Three Mouse Settings You Should Know
While customizing the cursor is undoubtedly fun, it’s important to understand three key mouse settings that can greatly enhance your user experience:
1. Changing the Primary Mouse Button: By default, the left button on the mouse is set as the primary button for clicking and selecting. However, if you’re left-handed or simply prefer using the right button, you can easily switch the primary button. This can be done by selecting the desired button under the ‘Select your primary button’ section in the mouse settings menu.
2. Adjusting Scroll Lines: When scrolling through webpages or documents, you might find that the default scrolling speed is either too fast or too slow. Windows 10 allows you to customize the number of lines that are scrolled with each turn of the mouse wheel. Simply move the slider under the ‘Roll the mouse wheel to scroll’ section to adjust the scrolling speed. Find the perfect balance that suits your reading and browsing style.
3. Fine-Tuning Scroll Inactive Windows: If you often have multiple windows open and prefer to scroll through them without having to click on each window to make it active, Windows 10 has a handy setting for you. Under the ‘Scroll inactive windows when I hover over them’ section, you can enable or disable this feature to streamline your multitasking workflow.
By familiarizing yourself with these basic mouse settings, you’ll have a better understanding of how to navigate your Windows 10 laptop efficiently.
Conclusion
Customizing your Windows 10 cursor is a simple yet effective way to personalize your computing experience. Whether you prefer a larger cursor for better visibility or a unique color and shape to reflect your style, Windows 10 offers a range of customization options. By accessing the basic mouse settings and making the necessary adjustments, you can enhance your user experience and make your cursor truly your own. So go ahead, explore the possibilities, and make your Windows 10 cursor stand out from the crowd!