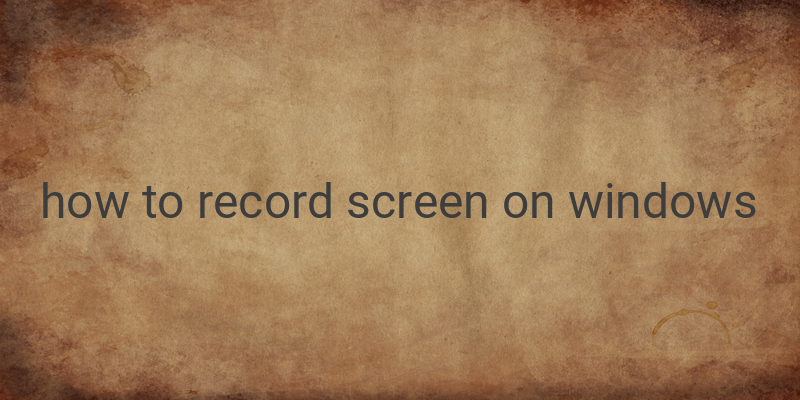Recording your laptop screen on Windows could be a daunting task if you are not familiar with the process. The complexity and variations of the sentences you use in your content should be well balanced, so it is easy to comprehend. In this article, we will guide you through five easy ways to record your laptop screen on Windows.
1. How to Record Your Laptop Screen Without Any Application
Before the launch of Windows 10, it was not easy to record your laptop screen without using any application. People had to rely on third-party applications. However, Windows 10 users can now record their laptop screens without downloading or installing any applications. To do this, activate the Game Bar feature by clicking “Settings” and then “Gaming,” and select the “Game Bar” option. After that, press “Windows Logo + G,” and then click “Capture” to start recording, or click the green button to pause. To view the recorded result, go to “Video” and select “Captures.”
2. How to Record Your Laptop Screen with an Extension
Awesome Screenshot & Screen Recorder is a popular Google Chrome extension that supports recording your laptop screen easily and quickly. Go to “Chrome Web Store” and type “Awesome Screenshot & Screen Recorder” in the search bar. Then, click “Add to Chrome” and “Add Extension.” After that, activate the “Extension” option, select “Awesome Screenshot & Screen Recorder,” click “Pin,” and go to “Recorder” to start recording and then click “Stop Recording” to finish.
3. How to Record Your Laptop Screen with OBS Studio
OBS Studio is another popular tool for recording your laptop screen. After downloading and installing OBS Studio, open the application and select the “+” button in the “Sources” section at the bottom of the page. Click “Display Capture,” give it a name, and click “Start Recording” and “Stop Recording” to finish the process.
4. How to Record Your Laptop Screen with Free Cam
Free Cam is another free tool that lets you record your laptop screen. It provides excellent features that users can utilize without any fees. Free Cam does not have any time limitations, and users can save their recordings in various files, including AVI, MP4, and WMV.
5. How to Record Your Laptop Screen with ShareX
ShareX is an open-source tool that can help you record your laptop screen without costing you anything. To use this application, download and install it. Open the application and click “Screen recording” or press “Ctrl + Shift + Print Screen,” select the recording mode, and click “Start” to start recording. To stop recording, click “Stop.”
In conclusion, recording your laptop screen on Windows is easy and straightforward, thanks to the different tools and applications available. You can choose any of the five ways we have discussed to record your laptop screen based on your preferences and needs. Try them out today and elevate your video content creation.