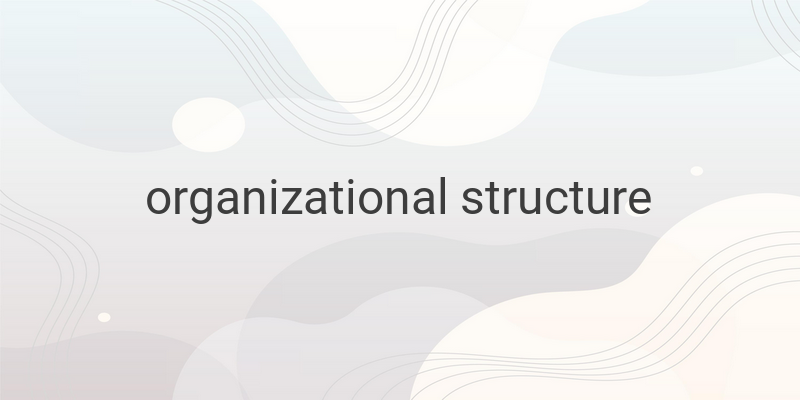Are you struggling to create an organizational structure using complex designs in Photoshop? Worry no more! You can now create a professional-looking structure within minutes using Microsoft Office’s PowerPoint and Word applications. These applications come with several built-in features, including SmartArt, that can help you create a hierarchy chart instantly without manually creating boxes.
In this article, we will guide you through creating an organizational structure using PowerPoint and Word.
Creating Organizational Structure with PowerPoint
Creating an attractive organizational structure is possible without creating manual box designs. You can use PowerPoint, which is available on almost all PCs and laptops, to create an organizational structure. Follow these steps to create a structure in PowerPoint:
1. Open PowerPoint and create a new document by clicking on File → New. Select the theme you prefer.
2. Click on the “tab Insert → SmartArt.” A new window will appear. Choose the Hierarchy option.
3. Several organizational structure templates will appear. Choose the template that suits your needs and click on it. It will appear on the PowerPoint slide.
4. Edit the text by clicking on the text within the square brackets [Text]. Replace it with the necessary details – name and title. For instance, we will write “Name 1 (Position)”.
5. Add more boxes to your structure by clicking “Enter” on your keyboard.
6. If you want to change the structure’s shape, click on “Design” under “SmartArt Tools.” You’ll see several design options. Choose one that you like.
7. To change its color, click on the “tab Change Colors”. Select your preferred color. You can also adjust by clicking “Format” and explore various settings.
By following these simple steps, you can create a customized organizational structure using PowerPoint effortlessly. You can also get more creative by changing text and boxes’ shape and color using the Design and Format tabs.
Creating Organizational Structure with Word
You can also create an organizational structure efficiently using Word. Follow these steps to create a structure in Word:
1. Click on the “tab Insert → SmartArt.”
2. Select the Hierarchy option. Several organizational structure templates will appear. Choose the template that suits your needs and click on it. It will appear on the Word document.
3. Edit the text by clicking on the text within the square brackets [Text]. Replace it with the necessary details – name and title.
4. Add more boxes to your structure by clicking “Add Shape” under “SmartArt Tools Design.”
5. If you want to change the design, click on the superior panel and select a different template.
6. To change the color, click on “SmartArt Tools → Design → Change Colors.” You can get creative with various colors and options.
Conclusion
Both PowerPoint and Word applications offer a simple and efficient way to create an organizational structure effortlessly. You can choose the application that suits your needs and use built-in SmartArt features to create a hierarchy chart instantly. By following the steps above, you can create an attractive organizational structure to convey your company’s structure clearly.