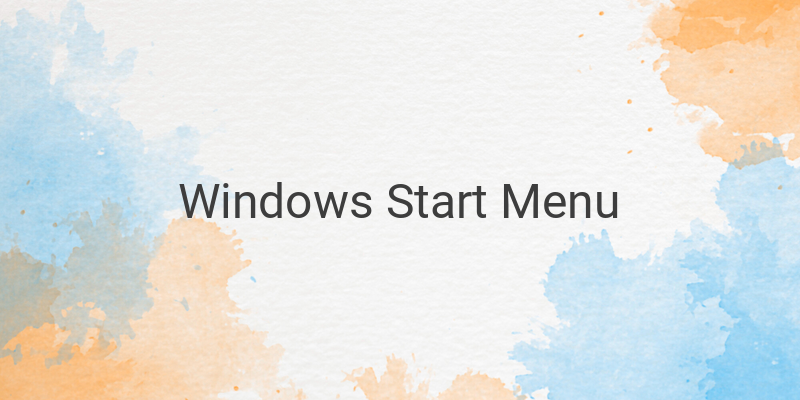Are you having trouble accessing your Windows Start Menu and feeling perplexed as to what you can do? This problem can be caused by various factors, including a damaged Windows key on your keyboard, a bug in your Windows version, files that are not loading correctly, or system file damage.
If you are experiencing this issue, here are some straightforward solutions to help you fix it, regardless of whether you are using Windows 7, 8.1, 10, or 11.
1. Check Keyboard Windows Key
Make sure that your Windows key on the keyboard is not the problem. Try to open the Start Menu by clicking the Windows icon on the taskbar using your mouse. If it’s working with your mouse, then the problem is with the keyboard.
2. End Task Windows Explorer
Open Task Manager by pressing Ctrl + Shift + Esc, look for Windows Explorer under Processes, click Restart, the screen will go blank, and then Start Menu will reappear.
3. End Task Start Menu
Follow the same previous process, but disable end task specific to the Start menu.
4. Run System File Scanner
You can use the sfc command to find and automatically repair damaged system files. Run the CMD application as an administrator, enter sfc/scannow and watch as the process completes.
5. Run DISM Command
Enable your laptop’s internet connection and open CMD as an administrator by pressing Windows + R and then CTRL + Shift + Enter and typing DISM.exe /Online/Cleanup-image/Restorehealth. The process can take approximately 30 minutes, depending on your system.
6. Rebuild Index
Through the Microsoft community forum, many users have claimed that rebuilding your computer’s index can fix Start Menu issues. Press Windows + R to open Run and then type control /name Microsoft.IndexingOptions. Follow the on-screen instructions that popup and then restart your computer.
7. Fix with PowerShell
PowerShell resolves specific conditions that are like CMD. While using PowerShell, you can fix the Windows Start Menu not working error. Open PowerShell and enter Get-AppxPackage –AllUsers | Foreach {Add-AppxPackage -DisableDevelopmentMode -Register “$($_.InstallLocation)\AppXManifest.xml”}, then restart your computer.
By trying these solutions, you can quickly fix your Start Menu issue and make your everyday computer use hassle-free.