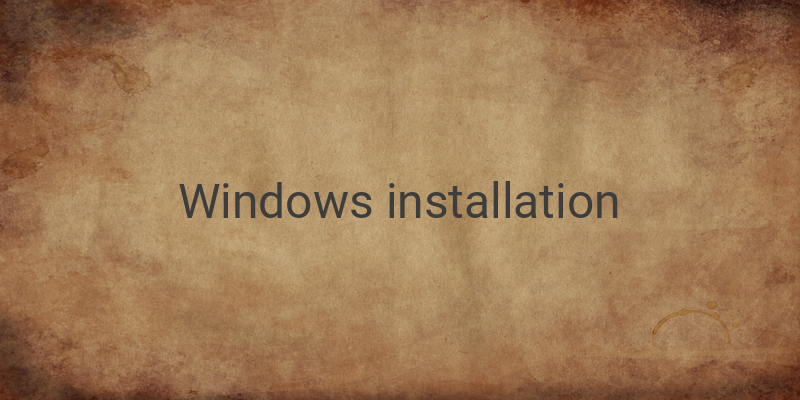When it comes to installing Windows, using a CD or DVD is becoming less common. The most common reason is the absence of an optical drive in smaller devices like netbooks, ultrabooks, and tablets. Additionally, installing Windows with a DVD is not practical compared to using a flash drive or direct installation file. Microsoft provides a variety of files for different installation methods. One of the most widely used methods is installation via USB flash drive. With a flash drive, we can install Windows on various devices easily and save the installation file for future use. There are many ways to install Windows through a flash drive, and one of the easiest ways is by using Rufus software.
Rufus is a program created by Pete Badard of Akeo Consulting. It has a GNU GPL version 3 license, making it free to use and modify. The application has a small size of 459 KB, saving your flash drive capacity. It is also portable, meaning you can use it without installing anything else.
Rufus can create bootable USB drives for various operating systems, including Windows XP, Windows Vista, Windows 7, Windows 8, Linux, Ubuntu, Fedora, and FreeDOS. The application allows you to boot with DOS mode, which is useful for many things, such as upgrading BIOS.
Rufus is preferred by many due to its significant features. It works twice as fast compared to other similar applications like Windows 7 USB/DVD Download Tool, WiNToBootic, Universal USB Installer, Unetbootin, and RMPrepUSB.
In this article, we will teach you how to use Rufus to create a bootable USB for Windows 7. Follow these steps:
1. Download Rufus
Download Rufus for free from the website. Save the application in your hard disk or flash drive but not in the flash drive you will use to install Windows.
2. Run Rufus
Double click on the application to open it. Then, insert the flash drive that you will use to create a bootable USB to your computer. Rufus will automatically detect the information of the flash drive like its capacity, volume label, and size clusters.
3. Choose Windows 7 Installation File
Click on the “Create a bootable disk using” option and then click on the CD drive icon and choose the Windows 7 installation file. The installation file should have an ISO file format.
4. Configure the Settings
Under the “Partition scheme and target system type,” choose the MBR partition scheme for BIOS or UEFI. Then, select the “File system” as NTFS. Leave the “Cluster size” as “Default” and “New volume label” as it is.
5. Create Bootable USB
Click the “Start” button and confirm that you want to proceed with the creation of a bootable USB. Rufus will then format the USB before copying the Windows 7 installation files to the drive and make it bootable.
In conclusion, using Rufus for installing Windows on a USB drive is not only easy but also saves you space and time. Installing Windows using a USB flash drive has become the new standard, and Rufus makes the process simpler. Ready to try it? Download Rufus and follow the steps above.