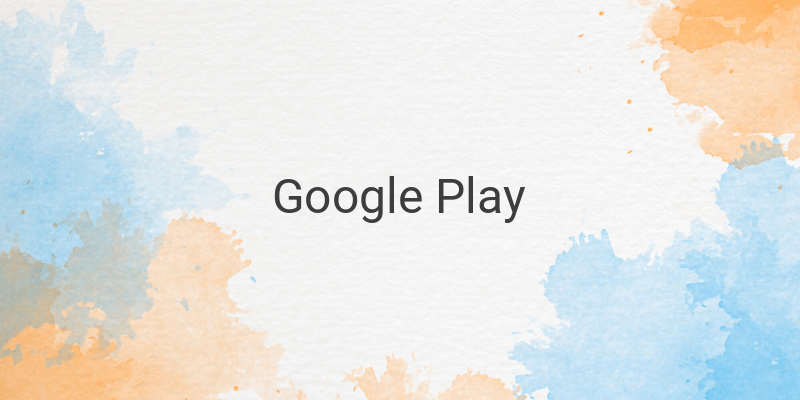Are you an Android user who frequently experiences Google Play errors such as being unable to download apps or experiencing crashes? Google Play is one of the most important apps on an Android device, and these issues can be incredibly frustrating. Here are some tips from our site to help you solve these problems.
Clear Cache
In most cases, Google Play issues can be resolved by clearing the cache. Cache is a temporary data storage location that allows Google Play to run quickly, but it can also cause problems. To clear the cache, simply go to the settings menu, select “apps,” find the Google Play Store app in the “all” section, and press “empty cache.” Then, check if your Google Play is back to normal.
Delete Data
If the above step doesn’t work, try deleting all of the data stored in the Play Store app. This will return Play Store to its original state and delete all stored data. The steps are the same as above, but this time you’ll select “delete data.”
Uninstall Update Play Store
Updating Google Play Store is important, but sometimes updates can cause Google Play errors. That’s why it makes sense to try uninstalling the update. The steps are the same as above, but this time you’ll select “uninstall updates.”
Google Play Services
If your Google Play is still having issues, try deleting cache from the Google Play Services app. The steps are the same as above, but this time you’ll select the Google Play Services app and press “empty cache.”
Activate Download Manager
Another thing that can cause Google Play to stop working is an inactive Download Manager. Make sure to click the “Activate” button to reactivate this app. If you see a “Deactivate” button, then there’s no issue with your Download Manager.
Remove Google Account
Another option is to remove your Google account and add it back again. Go to settings, then to the “accounts” menu, select Google Account, and click “remove.” Restart your Android device and add your Google account back by going to settings, selecting “accounts,” clicking “add account,” and selecting “Google.”
Factory Data Reset
If none of the above steps work, the last option is to perform a Factory Data Reset. This is not only effective for Android devices but also for solving issues on iOS devices. This will erase all data on your device, and it will be like new again. Make sure to backup your data before performing this step.
In conclusion, these are some of the steps you can take to solve Google Play errors. By following these steps, you’ll be able to use Google Play on your Android device without any issues.