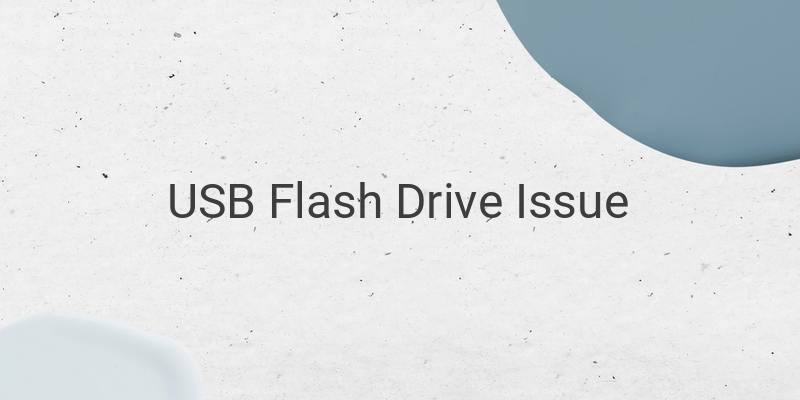As a 24-year-old college student, I understand the importance of USB flash drives. These handy devices are perfect for storing data and documents when you’re on the go. However, sometimes flash drives can become unreadable, and you can lose all your essential data in seconds. This issue can be caused by various factors like port USB damage, virus attack, flash drive damage, etc. So, in this guide, I will share some tips and tricks to troubleshoot and recover your USB flash drive easily and practically.
1. Check the USB Port
First thing first, check whether the USB port on your PC/laptop is working. Sometimes the port might be damaged, making it unable to read your USB flash drive. Plug in the USB device to another laptop or PC to check. If it works efficiently on another computer, then, check whether the USB port on your computer is damaged.
2. Check the Flash Drive
In addition to checking the USB port, also ensure that your flash drive is working correctly. Plug another flash drive into the USB drive to verify that the computer is reading other devices. If your other flash drive works correctly, there might be some issues with the USB flash drive you were using. Check for any viruses or physical damage, and if you are unable to solve the issue, it’s time to get a new flash drive.
3. Scan and Repair Drive
Windows has an automated feature that allows you to scan your USB flash drive for any issues and repair them. This feature is particularly helpful if the problem is caused by a virus. Just follow these simple steps to take advantage of this feature:
1. Connect the USB drive to your PC/laptop.
2. Click on the Windows icon and select “Disk Management.”
3. Choose the flash drive you want to scan.
4. Right-click and select “Properties” and click the “Tools” tab.
5. Select “Check” and then “Scan and repair drive”.
Once scanning is complete, remove and reconnect the USB drive to the computer.
4. Check with Device Manager
If your computer reads a new device, but it fails to open the data in it, you can use Device Manager to diagnose the issue. Follow these steps:
1. Type “Device Manager” in the search box near the Windows button. Alternatively, use the shortcut “Windows+X” to open up Device Manager.
2. Once Device Manager is open, click on “Disk drivers.”
3. Locate the drive containing the word “Flash disk,” and right-click, then choose “Uninstall.”
4. Select “Scan hardware changes” to update the changes in the drive and restart your computer.
5. Format the USB Flash Drive using CMD
If none of the above steps work, it’s time for an extreme solution, which is to format your USB flash drive. No doubt, formatting will eliminate all your files and data stored on the drive, but it is an effective solution if there are any viruses or damages to your drive. Here’s a quick guide to format the USB flash drive using CMD:
1. Insert the USB flash drive in the port, then click on the Windows button and type “CMD” in the search box.
2. Right-click on the CMD or Command Prompt result and select “Run as administrator.”
3. Type “DISKPART” in the CMD prompt window and press Enter.
4. Since this is a critical process, you’ll receive another prompt asking you to confirm. Type “YES” and press Enter.
5. Type “LIST DISK” and press Enter again.
6. The list of drives will appear, find the drive you want to format.
7. Type “SELECT DISK #” (replace the # with the USB flash drive’s number) and press Enter.
8. Type “CLEAN” and press Enter to wipe out all the data.
9. Type “CREATE PARTITION PRIMARY” and hit Enter.
10. Type “FORMAT FS=FAT32” and press Enter.
11. Type “ASSIGN” and press Enter to assign the USB drive a new letter.
Now your drive is completely formatted as if it were new. You should be able to use it without any problem.
Conclusion
USB flash drives are easy to use and convenient for storing data, but they can also encounter issues like the ones discussed here. With these simple troubleshooting tricks, you can fix your unreadable USB flash drive without any hassle. However, note that by attempting the last method to format your flash drive will delete all your data. So, ensure that you have a backup of your essential data before formatting.