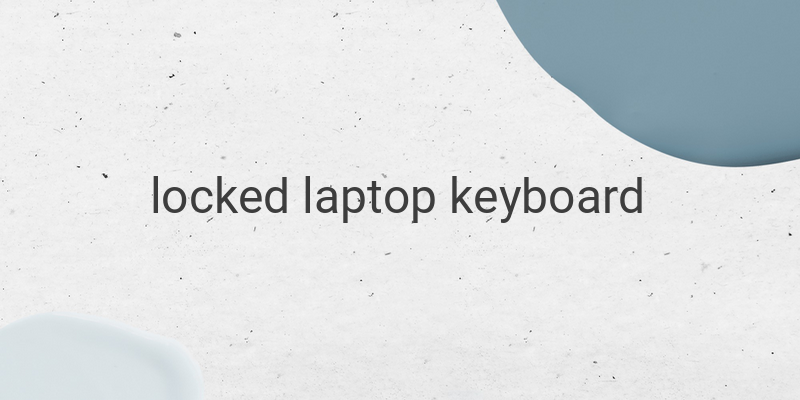When dealing with a laptop, a common problem that users face is a locked keyboard. Suddenly, all keys on the keyboard stop functioning, causing confusion and panic. This occurs due to a variety of reasons, including active Lock features, driver errors, accidental changes to system settings, or system bugs.
To fix a locked laptop keyboard, try out the following steps:
1. Unlock the Keyboard: Look for a Lock/Unlock function key (usually located between the Function keys) or search online for the correct combination for your laptop model. Some common combinations include Fn+F4, Fn+F8, and Fn+F11. If you can’t find this feature, your laptop may not have it.
2. Restart the Laptop: Restarting a laptop can often help clear up system bugs and errors. Click on Start Menu > Power > Restart.
3. Turn Off NumLock: If NumLock is on, your keyboard may not work correctly. Turn it off by pressing the NumLock or Fn+NumLock keys.
4. Turn Off Filter Keys: Filter Keys can cause your keyboard to stop working or become locked. To turn it off, click on Control Panel > Ease of Access > Ease of Access Center > Make the keyboard easier to use > Set up Filter Keys > Turn off the options for “Turn on Filter Keys” and “Turn on Filter Keys when right SHIFT is pressed for 8 seconds” > Click Apply and OK.
5. Turn Off Ease of Access: If turning off Filter Keys hasn’t worked, try turning off all Ease of Access options for the keyboard. Click on the Start Menu > Control Panel > Ease of Access > Ease of Access Center > Make the keyboard easier to use > uncheck all the options > click Apply and OK.
6. Update or Reinstall Keyboard Driver: Check if your laptop’s keyboard driver is up-to-date. If it’s outdated or damaged, it may cause the keyboard to lock. You can update or reinstall the driver from the Device Manager.
7. Reset BIOS Settings: Trying resetting the BIOS settings to their default configuration. Turn off the laptop, turn it back on again, and press the BIOS key (usually F2, F10, or DEL for most laptops) to enter the BIOS setup utility. Locate the option for “Load Default Settings” and click on it. Press F10 to save and exit.
8. Use an External or Virtual Keyboard: If none of the above methods work, try using an external keyboard or a virtual keyboard. You can connect an external keyboard to your laptop via USB, Bluetooth, or a wireless connection. To use a virtual keyboard, click on Start Menu > All Apps > Windows Ease of Access > On-Screen Keyboard.
9. Service Keyboard Laptop: If you’re still struggling with a locked keyboard, take your laptop to a professional service center for repairs.
In conclusion, we hope you found this guide helpful in unlocking your laptop keyboard. Try out the steps mentioned above and find the one that works best for your laptop model.