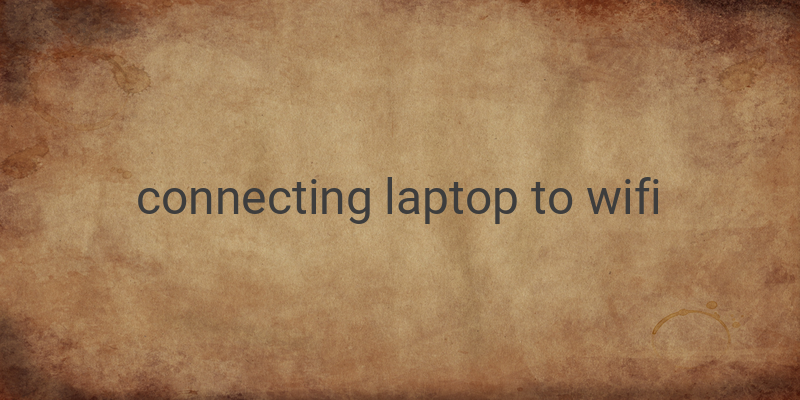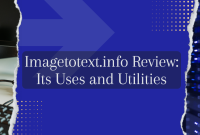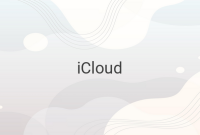Nowadays, almost all laptops and notebooks come with a wireless feature. However, not everyone knows how to connect WiFi to their device. When we hear the word “WiFi”, we mostly think of the internet. WiFi is an abbreviation for Wireless Fidelity, which is a cable-free (wireless) network that we can use to access the internet. By using a WiFi network, we no longer need to connect our computer to the internet using Lan or RJ45 cables, which makes it more compact. Additionally, WiFi networks have wide coverage, depending on the router used. Besides being used to access the internet, WiFi can also be used to transfer data between devices, such as files, without using cables, flash drives, or Bluetooth.
Here are some ways to connect your laptop to WiFi:
1. Via WiFi Button
Some laptop brands such as Lenovo, Acer, and HP have a dedicated button to simplify the process of connecting a laptop to WiFi. To connect the device to WiFi, simply press the button to turn it ON. If the WiFi indicator light is on, or the WiFi logo in the taskbar is active, it is ready to connect to WiFi. To turn it off, press the button again to switch it to OFF.
2. Via the Fn Button
If your laptop does not have a dedicated button to turn WiFi on and off, use the WiFi button in combination with the Function or Fn button. This method is usually available on Asus and Toshiba laptops. To connect to WiFi, press the Fn button with the WiFi icon button. In general, WiFi icons are located on the F1, F2, F3, F5, F10, F11, and F12 buttons. Every laptop brand has different WiFi icon buttons, depending on the model and series used.
3. Via Control Panel
This method is applicable for laptops with Windows operating systems, such as Windows 7, Windows 8, and Windows 10. Here are the steps to connect to WiFi via Control Panel:
– Open the Control Panel
– Go to the “Network and Internet” menu, then select “Network and Sharing Center”
– On the left side of the screen, select “Change Adapter Settings”
– Right-click on the Wireless network section, then select “Connect/Disconnect”
– A list of available WiFi networks will appear on the right side of the screen. Select the network you want to use, and click “Connect”
4. Via Taskbar
This method is almost the same as using Control Panel. However, using this method is easier and simpler. To connect to WiFi via Taskbar, just click on the WiFi logo or signal on your laptop’s taskbar. Then, look for the available WiFi network and click on “Connect” or “Join”. Wait for the connection process to complete. If it fails, repeat the steps and make sure the password entered is correct.
If you have tried all the above methods but still cannot connect to WiFi, you can troubleshoot the problem by visiting the links provided below.
– Troubleshoot a WiFi that won’t connect
– Forgot WiFi Password
In summary, connecting your laptop to WiFi is easy and can be done through different methods – via the WiFi button, the Fn button, Control Panel, or Taskbar. By following the steps provided above, hopefully, you can successfully connect your laptop to WiFi.