 Meski untuk kebutuhan video call di smartphone sudah terbilang mencukupi, namun untuk urusan fitur versi desktop mungkin lebih baik. Di lain sisi, seringkali komputer maupun laptop memiliki kamera atau webcam dengan gambar yang kurang baik. Oleh karena itulah, ada cara menggunakan smartphone sebagai webcam sebagai jalan tengah yang bisa kita manfaatkan.
Meski untuk kebutuhan video call di smartphone sudah terbilang mencukupi, namun untuk urusan fitur versi desktop mungkin lebih baik. Di lain sisi, seringkali komputer maupun laptop memiliki kamera atau webcam dengan gambar yang kurang baik. Oleh karena itulah, ada cara menggunakan smartphone sebagai webcam sebagai jalan tengah yang bisa kita manfaatkan.
Dengan demikian kita bisa memanfaatkan fitur seperti video conference dimana wajah semua pesertanya nampak di layar desktop namun kita juga bisa mendapatkan gambar yang baik karena menggunakan kamera smartphone yang jelas lebih baik ketimbang webcam pada umumnya. Lalu bagaimanakah cara memadukan keduanya ini? Berikut ulasannya.
- Unduh dan instal versi gratis DroidCam dari Play Store. Gunakan smartphone atau perangkat yang menjalankan minimal Android 5.0 Lollipop atau versi yang lebih baru.
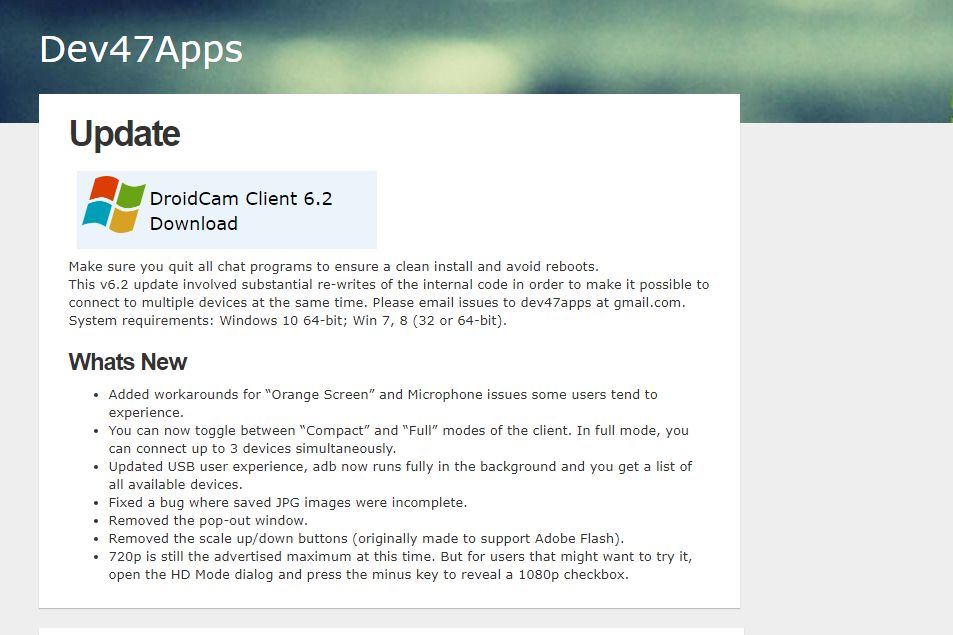
- Unduh desktop client untuk laptop atau komputer kamu baik untuk Windows 10 atau Linux. Sayangnya tidak ada desktop client untuk macOS. Sebagai tips, pastikan kamu mengunduh versi 6.2 karena versi ini mengatasi beberapa masalah yang ada di versi sebelumnya.
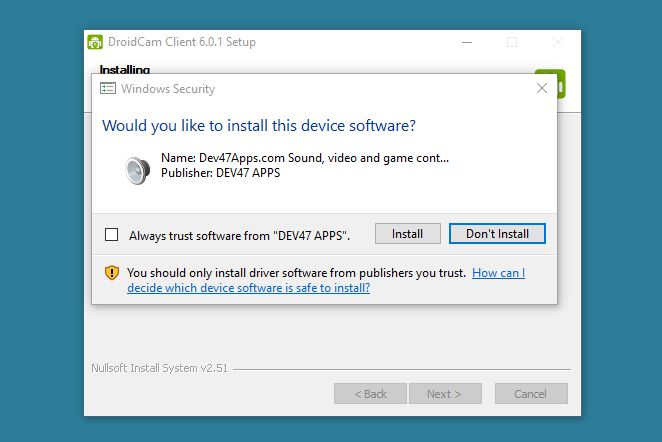
- Setelah aplikasi Android untuk smartphone diinstal, jalankan program desktopnya. Selama instalasi, akan ada notifikasi perizinan dimana kamu harus mengizinkan program untuk menginstal driver audio. Kamu bisa untuk tidak mencentang “Selalu percayai perangkat lunak dari DEV47 APPS”.
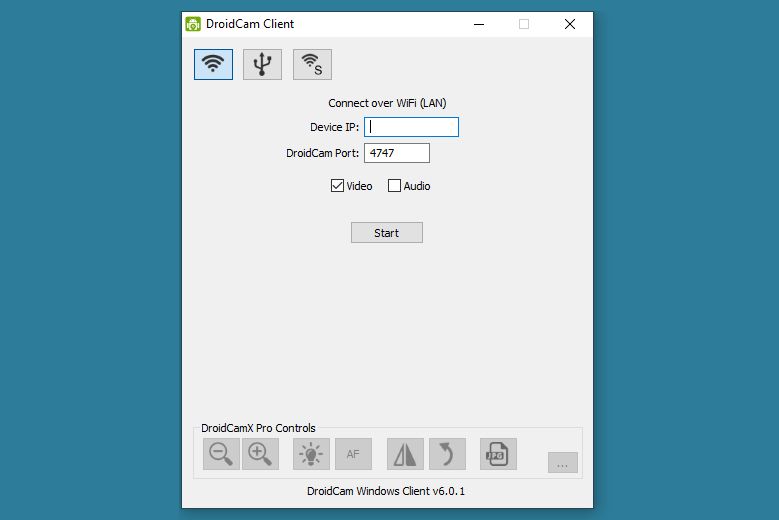
- Setelah program Windowsnya berjalan, kamu akan melihat opsi di dekat bagian atas jendela program yang akan menghubungkan perangkat smartphone secara nirkabel atau melalui USB. Sebenarnya lebih mudah untuk terhubung melalui Wi-Fi namun kamu juga bisa memilih menggunakan USB untuk menjamin koneksi tetap terhubung.
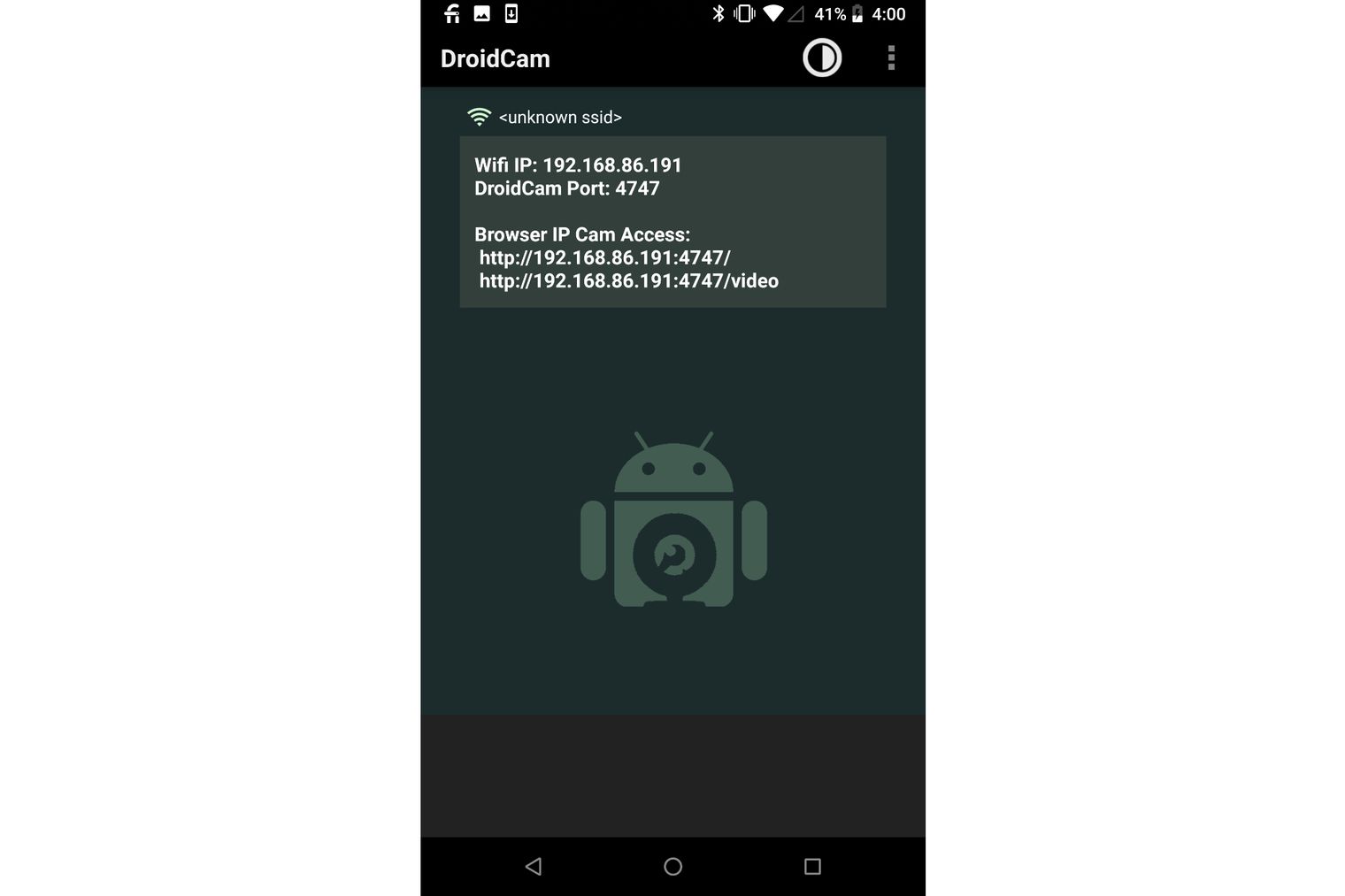
- Langkah menggunakan smartphone sebagai webcam selanjutnya adalah untuk hubungan melalui Wi-Fi, kamu akan melihat kotak tempat kamu perlu memasukkan alamat IP perangkat Android kamu. Pada titik ini, buka aplikasi DroidCam di ponsel atau tablet Android Anda yang akan menampilkan alamat IP perangkat kamu. Masukkan alamat IP di “Device IP.”
- Ada dua hal yang harus dilakukan sebelum kamu menekan “Start” di aplikasi desktop. Pertama, pastikan dua kotak untuk “video” dan “audio” dicentang agar memunculkan gambar dan suara. Jika hanya video yang dicentang, mikrofon smartphonemu tidak akan mengambil suara.
- Langkah cara menggunakan smartphone sebagai webcam selanjutnya adalah klik menu tiga titik di sudut kanan atas aplikasi Android untuk membuka pengaturan. Di sana, di bagian “Camera”. Kamu bisa memilih untuk menggunakan kamera depan atau belakang. Namun disarankan untuk menggunakan kamera belakang karena umumnya punya spek lebih baik.
- Langkah selanjutnya, tekan “Start” di program desktop atau laptop kamu untuk memulai koneksi. Sebelumnya, kamu harus melihat apakah susah ada gambar di layar PC atau laptop kamu. Jika tidak ada gambarnya, kamu harus pastikan lagi jika PC atau laptop dan smartphone Android kamu berada di jaringan Wi-Fi atau LAN yang sama.
- Langkah terskhir untuk cara menggunakan smartphone sebagai webcam adalah dengan mencari situs video conference pilihan kamu, seperti Zoom, Google Meet, atau Skype. Untuk pengaturan video dalam setiap situs, alihkan opsi kamera default ke “DroidCam Source 2” atau “DroidCam Source 3.” Alasannya salah satunya harus mencerminkan apa yang kamu lihat di jendela DroidCam Client.
Bagaimana? Meskipun langkahnya panjajng, namun cara ini terbilang sangta mudah. Dengan demikian kamu bisa melakukan video conference atau video call dengan fitur yang lebih baik di desktop namun juga dengan gambar video yang lebih baik menggunakan smartphone. Semoga artikel ini bermanfaat.



