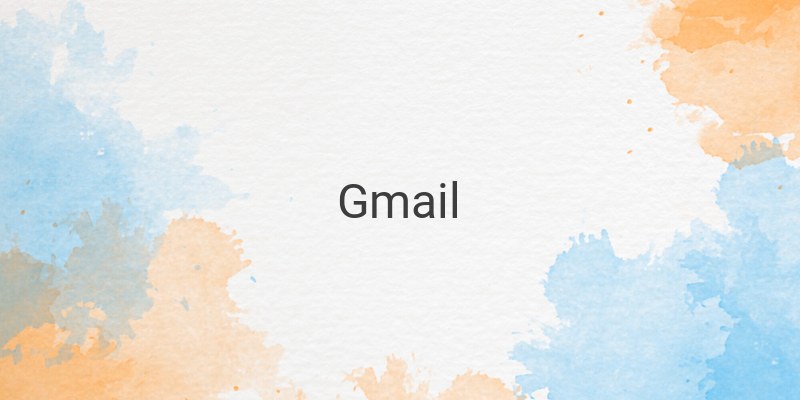In today’s world, email has become a must-have for most people. Not only for sending and receiving electronic letters, but email is also used for various other activities in the virtual world, such as signing up for Facebook, Twitter, and others. Therefore, if you don’t have an email account yet, our site will review how to create an email in Gmail and Yahoo Mail for you.
Creating an Email in Gmail
Gmail is one of the most popular email services at present. Besides being able to be used for sending electronic letters as usual, Gmail can also be used to access all of Google’s services such as Youtube, Google Plus, Google Play Store, and others. Here are some features found in Gmail:
– Free storage capacity of up to 15 GB.
– Tabbed Inbox to group emails based on categories such as Primary, Social, Promotions, Updates, and Forums.
– Integration with Google Plus and Google Drive.
– Supports more than 75 languages.
– Supports sending money through Google Wallet.
Step 1
To register, open the Gmail website, click the blue “Create Account” button below the login box. After that, you will be taken to the “Create Your Google Account” page.
Step 2
Fill in your first and last name. After that, determine the username you want to use as your email address. If you find that the username you entered is already in use, then you have to use another username. In addition, you will also be given a choice of usernames that you may like.
Step 3
Enter the password you want to use to open your email. Make sure the password is not easily known by creating a combination of letters, numbers, and symbols. After that re-enter the password you selected in the confirmation column.
Step 4
Fill in all the other information columns such as date of birth, gender, and the country where you live. Although not mandatory, you are also advised to enter your phone number as a preparation if one day you forget your password and others. If you already have another email account, you can also enter it under the phone column.
Step 5
Enter the two CAPTCHA codes that appear in the image. This code aims to ensure that you are not a computer robot machine. If you cannot read the code, click refresh to change it or click the speaker button to dictate the code to you.
If you don’t want to fill out the CAPTCHA code, you can check “Skip this verification” located above the code image. If you do that, Google will perform verification via phone call.
Step 6
Check the approval statement for Google’s services and privacy policy. It is better if you read both policies first so that no misunderstanding occurs later.
Step 7
Click the “Next Step” button. After that, you will be taken to the page to create a Google Plus account, because every Gmail account will automatically have a Google Plus account. Here you can upload a photo or click “Next Step” directly.
Step 8
Click the “Continue to Gmail” button to complete the process of creating an email. You will be taken directly to your email inbox. Now you can send emails or receive emails from others.