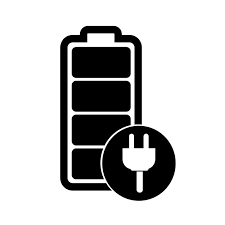Sama halnya sebuah smartphone, seringkali laptop kita berubah menjadi sangat boros baterainya meski tidak kita gunakan. Nah berikut ini ada tutorial menghemat baterai laptop. Dengan demikian, kamu tidak perlu lagi khawatir baterai laptop habis sebelum kamu selesai mengerjakan tugas atau pekerjaanmu dengan laptop dna mencari colokan listrik untuk mengisi ulang.

Hanya saja untuk tutorial kali ini hanya diperuntukan untuk perangkat laptop yang menjalankan sistem operasi Windows 10. Lalu sebelum melakukan tutorial menghemat bagerai laptop, kamu harus memastikan kesehatan baterai laptopmu terlebih dahulu. Jika tidak, maka tutorial ini tidak akan memberi banyak dampak.
Cara termudah untuk mengecek kesehatan baterai laptop adalah dengan mengecek ikon bateri di pojok kanan bawah. Apabila ada tanda seru atau tanda lainnya yang menempel pada ikon baterai tersebut. Kamu juga bisa mempertimbangkan pergantian baterai untuk lebih mengoptimalkan performa laptopmu. Langsung saja tutorial mengemat baterai laptop.
- Langkah pertama yang harus kamu lakukan adalah dengan membuka menu pengaturan. Caranya bisa kamu lakukan dengan mengklik ikon kaca pembesar di hotbar desktop. Setelah terbuka, ketikkan Setting. Setelah muncul, pilih menu tersebut.
- Setelah masuk salam menu setting, selanjutnya pilih tab Privacy.
- Dalam menu Privacy, pilih Background Apps. Di sini, kamu akan menemukan beberapa pilihan untuk kamu matikan atau nonaktifkan.
- Hal pertama yang kamu matikan atau nonaktifkan adalah aplikasi yang berjalan di background. Aplikasi ini terus berjalan sehingga akan menghabiskan baterai. Untuk menonaktifkan, klik pilihan Let apps run in the background, dan nonaktifkan pengecekan pembaharuan seluruh aplikasi dari Windows Store.
- Hal kedua yang bisa kamu nonaktifkan adalah aplikasi berjalan yang bisa dimatikan sesuai keinginan kamu. Kamu bisa langsung memilihnya di bawah menu Chose wich apps can run in the background dengan menggeser switch ke arah off.
Nah itu adalah tutorial menghemat baterai laptop. Selanjutnya, untuk lebih mengoptimalkan baterai agar lebih hemat lagi, lakukan langkah dibawah ini.
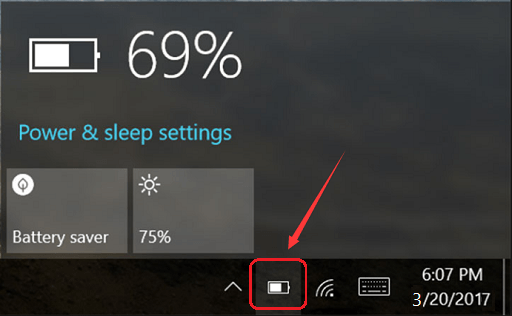
Aktifkan Mode Battery Saver
Kamu bisa mengatur mode ini secara otomatis dengan mengaturnya di Settings > System > Battery > Battery saver settings > lalu sesuaikan ke persentase yang kamu inginkan.
Atur Power Plan
Selain mengaktifkan mode battery saver, kamu juga sebelumnya harus mengubah power plan ke Power Saver biar laptop hemat baterai. Caranya klik kanan ikon baterai > Power Options > Ubah ke Power Saver.
Atur Power dan Sleep
Pastikan juga kamu mengatur agar layar tidak menyala terus menerus dengan melakukan langkah ini. Kamu bisa mengatur lama layar mati otomatis ketika laptop dalam kondisi idle menggunakan baterai dengan menuju ke Settings > System > Power & sleep.
Kurangi Kecerahan Layar
Layar adalah salah satu pemakan daya yang cukup banyak. Kurangi kecerahan layar agar baterai lebih hemat.
Matikan Live Tiles
Windows 10 memiliki fitur Live Tiles yang sangat intuitif dan juga menarik. Sayangnya, selain memakan banyak daya fitur ini juga memakan banyak data karena selalu update. Kamu bisa mematikannya dengan cara klik Start Menu, tekan logo Windows pada bagian pojok kiri bawah laku klik kanan pada salah satu Tiles, lalu pilih opsi Turn live tile off.
Itulah langkah atau turorial menghemat baterai laptop yang pasti akan sangat berguna. Semoga bermanfaat untuk membantu kamu menghindari colokan listrik terlalu sering. Selamat mencoba, jangan lupa bagikan agar bermanfaat untuk yang lain.