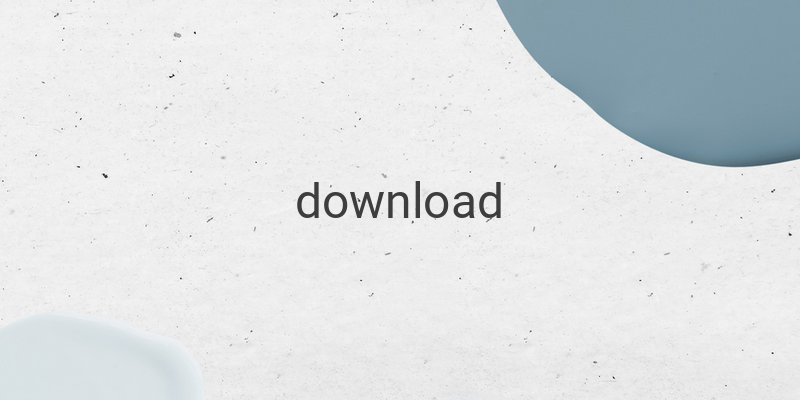Are you tired of slow download speeds in Google Chrome? Try these 10 ways to speed up your downloads! There are a few reasons why your downloads in Google Chrome might slow down, but fear not, we have some simple tips and tricks to make your downloads lightning fast. Want to download without any lag in Google Chrome? Then read on till the end!
1. Remove Unnecessary Extensions
One of the reasons why your downloads might be slow is because you have too many extensions installed. These extensions can slow down your Chrome’s functionality. Remove any extensions that are not essential. Here’s how:
– Click the three dots in the upper right corner.
– Select “More Tools” and then “Extensions.”
– Click the trash can icon to delete any unnecessary extensions.
2. Enable Chrome Prefetch
To help speed up your downloads, use Chrome Prefetch. This feature predicts what you may search for next in Chrome and loads it in the background, making the page load faster. Here’s how to enable it:
– Click the three dots in the upper right corner.
– Select “Settings.”
– Enable the option “Use a prediction service to load pages more quickly.”
3. Activate Flash Plugin Click
Ads that pop up unexpectedly can slow down your downloads. To prevent this, activate the “Flash Plugin Click” feature, which notifies you when an ad appears. You can click on the ad to see it. Here’s how to activate:
– Click the three dots in the upper right corner.
– Select “Settings.”
– Choose “Show Advanced Settings” and then “Content Settings.”
– Select “Flash.”
– Enable Flash by selecting “Ask first (Recommended)” option.
4. Disable Images
One easy way to speed up your downloads is to disable images, as they consume a lot of bandwidth. Here’s how:
– Click the three dots in the upper right corner.
– Select “Settings” and then “Content Settings.”
– Click “Images.”
– Scroll the blue button to disable images.
5. Clear Your History in Chrome
Browsing history can also slow down your downloads. You need to clear your history, cache contents, and cookies. You can also use the “Clear Data” feature to delete them all at once. Here’s how:
– Press CTRL+H to open history.
– Click “Clear Browsing Data.”
6. Adjust Width and Height
Adjusting the width and height in Chrome can significantly help in speeding up your download process. This quick trick can make your PC or laptop perform better when it comes to downloading files. Follow these steps:
– Visit “chrome://flags/” on your Chrome browser.
– Press CTRL+F and look for “Default Tile.”
– Adjust the width and height as per your requirement.
7. Activate Experimental Canvas
Experimental Canvas is another useful feature that can help speed up downloads in Google Chrome. It optimizes the performance of web pages that use HTML5 canvas. Here’s how to enable it:
– Click the three dots in the upper right corner.
– Type “chrome://flags/” in the address bar.
– Look for “Experimental Canvas features.”
– Select “Enabled.”
These simple tips and tricks will help increase your download speed in Google Chrome. So, just try them out and enjoy the convenience of a faster browsing experience.