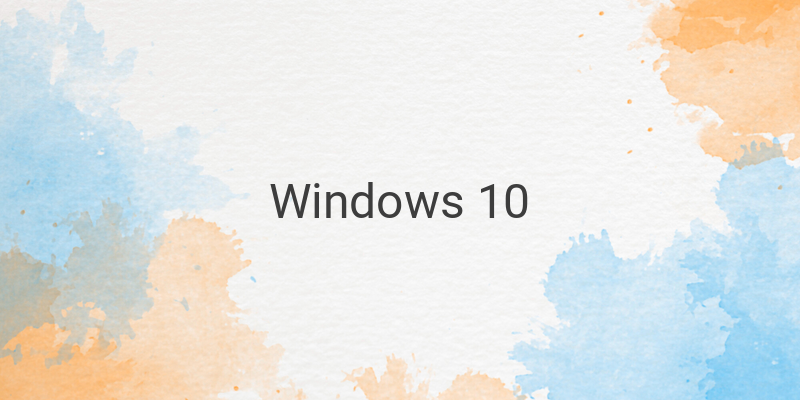Are you tired of seeing the same old laptop wallpaper every day? Changing your laptop wallpaper is an easy way to freshen up your device. Whether you’re using Windows 7, 8, or 10, changing your laptop wallpaper is a simple task. In this article, we’ll guide you through the steps of changing your desktop background and creating a wallpaper slideshow on Windows.
How to Change Laptop Wallpaper on Windows:
Changing your laptop wallpaper on Windows is a quick and easy process that can help transform your device’s look and feel. Here are the steps you need to take to change your wallpaper on Windows 10, 8, or 7:
Windows 10:
1. Right-click on the desktop and select “Personalize.”
2. Locate the “Background” section and choose “Picture.”
3. Select your desired wallpaper from the options provided. Alternatively, click “Browse” to choose a custom image.
Windows 8:
1. Right-click on a blank area of your desktop.
2. Choose “Personalize,” then “Desktop Background.”
3. Select the wallpaper you want or click “Browse” to choose a custom image.
Windows 7:
1. Right-click on the desktop and select “Personalize.”
2. Click on “Desktop Background.”
3. Choose your desired wallpaper or click “Browse” to choose a custom image.
Creating a Wallpaper Slideshow on Windows:
If you want to have your wallpaper automatically change from one image to another, creating a wallpaper slideshow is the perfect solution. Creating a wallpaper slideshow is simple, and you can do it on Windows 10, 8, or 7.
Here are the steps:
1. Prepare the images you want to use in one folder.
2. Press “Ctrl + A” to select all the images.
3. Right-click and select “Set as desktop background.”
Now your wallpaper will automatically switch between your chosen images.
Tips for Choosing the Perfect Wallpaper:
1. Adjust the Resolution: To ensure that your wallpaper looks great on your laptop, make sure its resolution matches your laptop screen’s resolution.
2. Choose a Clean Theme: Clean wallpapers can be soothing to the eyes and make it easier to focus.
3. High-Quality Images: Always choose high-resolution images for your wallpaper.
4. Coordinated Color Themes: Match your wallpaper with the color of your desktop to achieve a cohesive look.
If you encounter trouble changing your laptop wallpaper, one of these reasons could be causing the issue:
1. Your Windows system is problematic
2. Windows isn’t yet activated
Conclusion:
Changing your laptop wallpaper can be an easy way to add a bit of personality to your device. Whether you want to set one image or use a slideshow, Windows 10, 8, and 7 have made it quite easy. Use the guide we’ve provided and have fun playing around with your laptop’s background.