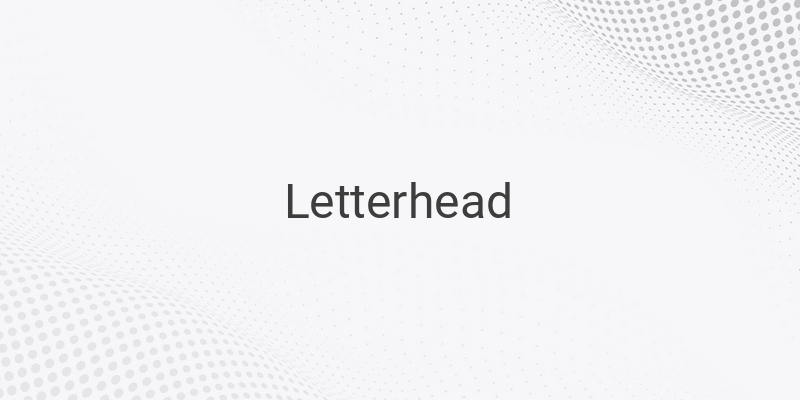If you’re looking to create a formal letter, a letterhead is a must-have. A letterhead typically includes a logo, company name, address, phone number, email, or official website. Having a letterhead on all of your correspondence leaves a lasting impression on your recipients, making it necessary for a professional-looking document. In this guide, we’ll show you how to create a letterhead in Microsoft Word.
How to Create a Letterhead in Word
We’re using Microsoft Word 2013 in this guide. However, the process given below is still relevant even for Microsoft Word 2007, 2010, 2016, and others.
1. First, open Microsoft Word. Once done, click on the INSERT menu bar, then select the Header option. Afterward, a new window will appear, and you can scroll down to view several header options available. We are using the Semaphore here, but feel free to pick any other header templates available.
2. Once the header template appears, click the DESIGN menu bar and check the “Different First Page” box. This works to display the letterhead on the first page.
However, if you want the letterhead to appear on all pages of the document, you don’t need to check the option.
3. Next, enter the company name and other necessary information needed on the letterhead. For instance, you can see an example in the image below:
4. The next step in creating the letterhead is to insert the company logo. Ensure that the logo you’re going to use has a good quality image. Set the size of the logo proportionately with the company description.
To simplify logo position adjustments, click on the “Format” column and change the Text Wrapping to “Through.” Don’t forget to adjust the logo to “In Front of Text.” To do this, click on the logo, and an icon will appear. Click the icon and find “In Front of Text” under Layout Options.
5. Once you’ve added the logo, create a line for the letterhead by pressing ‘enter’ after the letterhead’s description. Next, click on Borders in the Home column, then select Borders and Shading.
6. Afterward, adjust the borders and shading as you’d like, then click OK.
7. Finally, close the header by either clicking twice on the header’s outer area or by clicking Close Header and Footer in the Design column.
The letterhead will turn gray, but this is normal. When you print it, it will appear in its original colors.
In conclusion, having a letterhead on all your formal communication leaves a lasting impression on the reader. Follow these steps to create a letterhead in Microsoft Word and enjoy sending professional-looking documents.