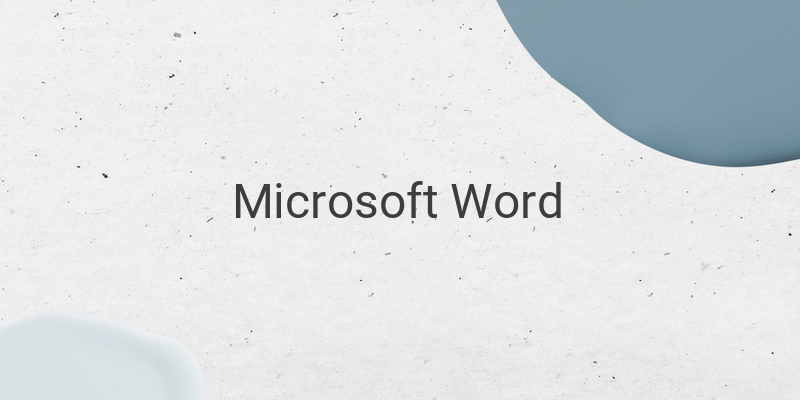If you’re looking to create business cards but don’t want to spend a lot of money on designing and printing, you can easily make them yourself using Microsoft Word. Microsoft Word has a variety of templates available for free, including business card templates. Here’s a step-by-step guide on how to make business cards using Microsoft Word.
Designing Business Cards in Word
Before you start making business cards in Word, you need to know and prepare the content that you want to include in the card. Although the content may vary for each person, some standard content includes job or company name, full name, nickname, address, contact number, website, email, and logo.
After you finalize the content, it’s time to choose the business card template you want to use. Open Microsoft Word, click the File menu, and choose New. Enter “Business Cards” or “Kartu Nama” in the search bar at the top of the window. You’ll see various business card templates that you can use for free, choose one of them.
A new window will appear with a preview and description of the selected template. Click Create to make the card.
Once the design appears, edit and fill in your information. After you finish your design, save it on your computer.
Making Business Cards From Scratch
If you can’t find a template you like, you can create your own design using tables, images, and text. Create a blank document in Microsoft Word, select the Insert tab, and choose Table. A drop-down menu will appear, create a table with 2 x 4 cells, which will fit on one page. If you want to add more rows, then feel free to do so.
After the table appears on the Word document, you need to make some quick adjustments. Right-click on the crosshair symbol in the middle of the table and choose Table Properties. Then, choose the Table tab, select the Center option under Alignment, head to the Row tab, mark Specify Height, and enter “2 inches” in the column. Select “Exactly” under Row height is,. Move to the Column tab, check the Preferred Width box, and enter 3.5 inches, then click OK.
If the table you created appears slightly wider than the predetermined margin, you can adjust it by going to the Layout tab and clicking Margins. Select Narrow from the drop-down menu, and you’re good to go.
Now you can add your content to each table. You can also enhance the appearance of your business card by adding images, logos, border designs, or clipart.
Besides creating business cards, you can also use Microsoft Word to make other projects such as brochures, labels, and invitations too.
Creating business cards is easy, and you can save more money by doing it yourself. With Microsoft Word, you can make a unique and professional-looking card in just a few steps.