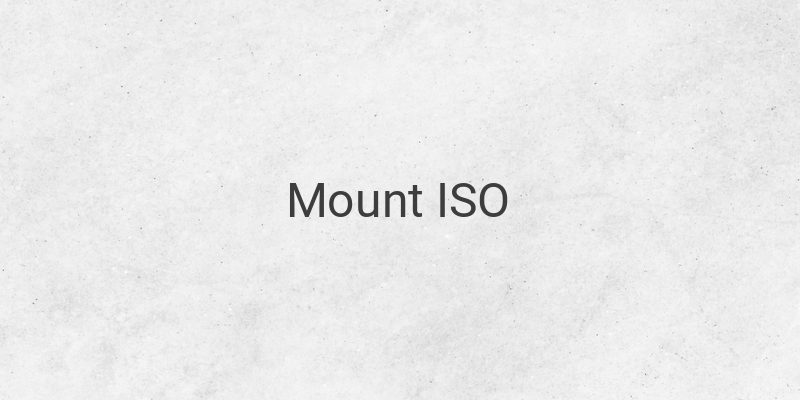As technology advances, file compression types have become more complex. ISO is one of the file compression formats that can store an archive similar to Zip and Rar, but with an emphasis on replicating CD/DVD storage. ISO files have a disk image icon which is recognizable through Windows Explorer. It is sometimes necessary to mount ISO files, such as when installing games compressed with ISO. Unfortunately, many people are unaware of how to do this. In this article, we will discuss how to mount ISO files on Windows 7, 8, and 10.
How to Mount ISO Files on Windows 8 and 10
Windows 8 and 10 come with a built-in feature for mounting ISO files. This makes it extremely easy to mount files without needing an application. To mount an ISO file on Windows 8 and 10, follow these steps:
1. Open Windows Explorer.
2. Find the ISO file you want to mount.
3. Right-click on the file and select the Mount option.
4. After mounting successfully, you will be directed to the directory containing the ISO file.
5. Once finished using the file, you can eject it like any ISO file on CD/DVD by right-clicking the file and selecting Eject. This automatically returns the ISO file to its original form.
How to Mount ISO Files on Windows (All Versions)
For those using Windows 7, VirtualCloneDrive is an excellent application that can be used to mount an ISO file. This method can also be applied on other Windows versions, such as Windows 8 and 10. In contrast to the first method, this approach requires installation of a third-party application before mounting the ISO file.
For this purpose, Thelastsurvivors recommends VirtualCloneDrive as the preferred application. The following steps can guide you to mount an ISO file using VirtualCloneDrive:
1. Download and install VirtualCloneDrive
2. Open the installer and follow the steps until it is finished.
3. Once finished, open Windows Explorer and find the ISO file you want to mount.
4. Right-click on the file and select the option ”Mount (Virtual Clone Drive).”
5. You will be directed to the directory containing the ISO file.
6. Once finished using the file, you can eject it by right-clicking the DVD Drive and selecting Eject. This will return the ISO file to its original form.
If you wish to explore other ISO mounting applications, several suggestions such as UltraISO, Daemon Tools, WinCDEmu, PowerISO, Virtual CD-ROM Control Panel, and WinArchiver Virtual Drive are all excellent options.
In conclusion, mounting ISO files on Windows 7, 8, and 10 can be achieved through application and non-application methods. Choose the method most convenient for you and in line with the Windows version you are using.