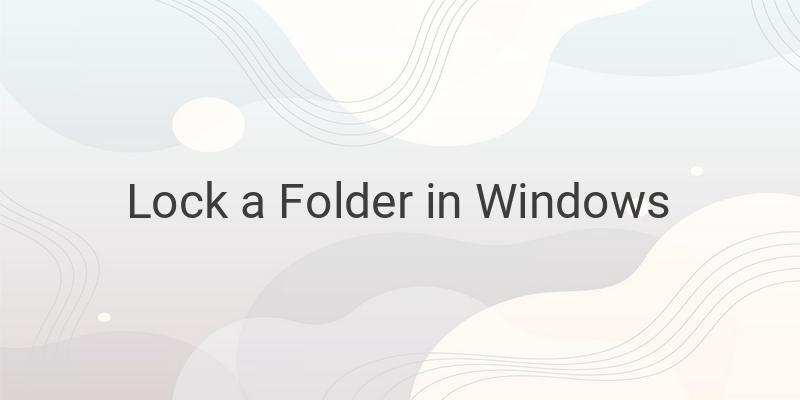Are you worried about the privacy and security of your files on your Windows PC? With technology advanced day by day, it’s important to safeguard the data in your computer from prying eyes. Therefore, one of the practical solutions is to lock the folders on your Windows PC. In this guide, we will discuss two simple and effective methods to lock a folder in Windows, with varying levels of difficulty.
Locking a Folder in Windows with SecretFolder
SecretFolder is a tiny yet powerful software that helps lock your folders and files securely. It is impossible to uninstall SecretFolder software from your PC without entering the master password, which you set beforehand. Here is how to use it:
1. Download and install SecretFolder from the official website. After downloading the zip file, extract the .exe file, and run it.
2. Select the language preference and accept the license agreement.
3. Set a strong password and add an email for password recovery.
4. Click on +Add, select the folder you want to lock, and click Lock.
5. Your chosen folder will be hidden from the file explorer.
Locking a Folder in Windows with Notepad
Another popular method is to lock a folder with a batch file in Notepad, which is already installed on your Windows PC. Here is how to do it:
1. Choose the desired folder you want to lock and create a new text document in that folder.
2. Open Notepad and enter the code below into the new document:
cls
@ECHO OFF
title Folder Private
if EXIST “HTG Locker” goto UNLOCK
if NOT EXIST Private goto MDLOCKER
:CONFIRM
echo Are you sure you want to lock the folder(Y/N)
set/p “cho=>”
if %cho%==Y goto LOCK
if %cho%==y goto LOCK
if %cho%==n goto END
if %cho%==N goto END
echo Invalid choice.
goto CONFIRM
:LOCK
ren Private “HTG Locker”
attrib +h +s “HTG Locker”
echo Folder locked
goto End
:UNLOCK
echo Enter password to unlock folder
set/p “pass=>”
if NOT %pass%== PASSWORD_DISINI goto FAIL
attrib -h -s “HTG Locker”
ren “HTG Locker” Private
echo Folder Unlocked successfully
goto End
:FAIL
echo Invalid password
goto end
:MDLOCKER
md Private
echo Private created successfully
goto End
:End
3. Change the PASSWORD_DISINI with your desired password.
4. Save the text file as locker.bat in the same folder.
5. Run locker.bat and input Y when prompted to lock.
6. Move the desired files into the newly created Private folder.
7. Run locker.bat again and enter the password to unlock.
8. Your folder is now locked with password protection.
Conclusion
In conclusion, locking a folder in Windows is not as complicated as many people believe it to be. Using SecretFolder or Notepad, you can secure your files from prying eyes without much hassle. However, it’s worth noting that these methods cannot protect your folders from a professional hacker or someone with advanced technical skills. Therefore, it’s vital to take appropriate cybersecurity measures to ensure your data is safe and secure.