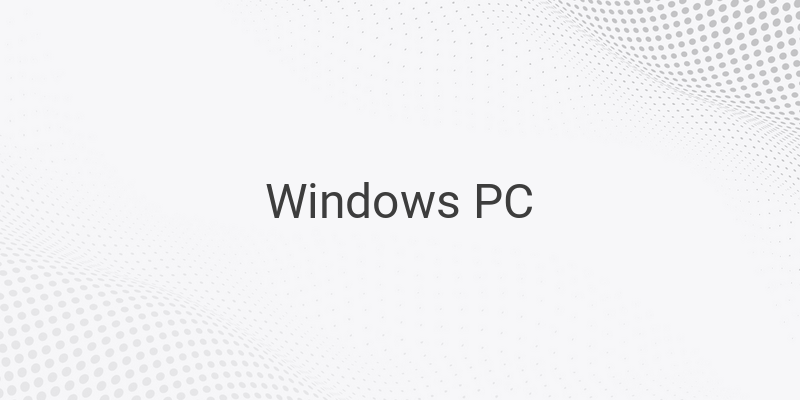When it comes to using a Windows PC, the most common issue users face is the inability to access certain folders. This can be due to various reasons, such as Windows Explorer error, system bugs, virus, and more. If you are experiencing this problem, don’t worry! In this article, we will guide you on how to fix the issue of inaccessible folders on your Windows PC.
Causes of Inaccessible Folders
Inaccessible folders on a Windows PC can be caused by several factors, including:
1. File Explorer error or bug
2. System bugs or errors
3. Storage space is too full
4. Cache build-up
5. Virus attack
How to Fix Inaccessible Folders on Windows PC
Here are some ways to fix an inaccessible folder on your Windows PC:
1. Restart Windows Explorer
The first solution to try is to restart Windows Explorer. This can be done by opening the Task Manager by pressing Ctrl + Shift + Esc keys simultaneously. Look for Windows Explorer in the Processes tab and click Restart.
2. Restart your PC
If restarting Windows Explorer didn’t work, you can try restarting your PC. Simply click the Windows button, select Power, and choose the Restart option.
3. Clear Cache
A build-up of cache files can sometimes cause inaccessible folders. Go to Start Menu > Settings > System > Storage > Temporary Files and check the options you want to delete. Finally, click Remove files.
4. Update Windows
Ensure that your Windows is updated to the latest version as this can help fix bugs that prevent access to certain folders. Simply click the Windows button, search for Check for Updates and follow the prompts.
5. Scan for viruses
Scanning your Windows PC for viruses is important as it helps identify and remove threats. Go to Start Menu > Windows Security > Virus & threat protection > Quick Scan.
6. Restore File Explorer Settings
If you have previously changed your Windows Explorer settings, it may be causing the inaccessible folder issue. Reset the settings back to default by opening Windows Explorer > View > Options > Change folder and search options > Restore Defaults.
7. Increase Virtual Memory
If the inaccessible folder issue is caused by insufficient storage space, you can increase Virtual Memory. Go to Control Panel > System and Security > System > Advanced system settings > Advanced > Performance > Settings > Advanced > Change. Untick the “automatically manage paging file size for all drives” option and then select a drive. Finally, select “System managed size” and click Set.
Conclusion
Inaccessible folders on Windows PC can be frustrating, but the above solutions should help resolve the issue. By restarting Windows Explorer, clearing cache files, updating Windows, scanning for viruses, restoring File Explorer settings, and increasing Virtual Memory, you should be able to access your folders without any problems!