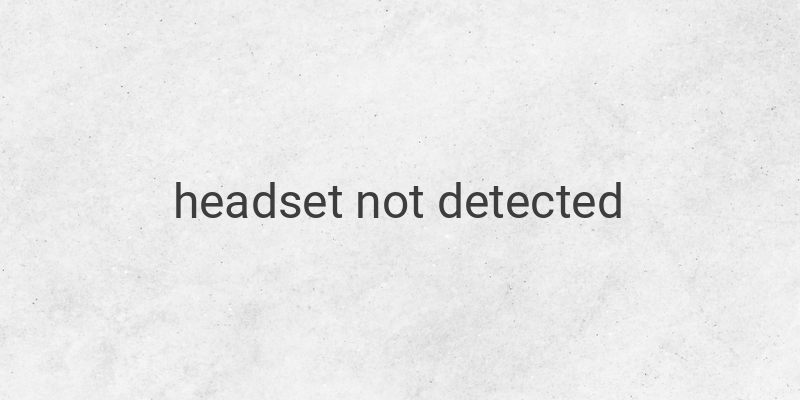When it comes to troubleshooting headset detection issues on your laptop, there are several methods you can try before considering replacing your headset or laptop. In this article, we will discuss five simple steps to fix the problem. Whether you’re experiencing headset detection problems due to hardware changes or outdated driver software, these methods will help you get your headset working again.
1. Scan for Hardware Changes
If your headset is not being detected by your laptop, one of the first steps to take is scanning for hardware changes. This process allows your laptop to identify any changes in the hardware, such as the soundcard, which may be the reason behind the headset detection issue. Here’s how you can perform a scan for hardware changes:
– Open the Device Manager by pressing the Windows + X keys on your laptop keyboard.
– Click on “Sound, Video, and Game Controllers” in the Device Manager window.
– If your headset is still not detected, right-click and select “Scan for Hardware Changes.”
– Close the Device Manager window and refresh or restart your laptop if necessary.
2. Update Driver Software
If scanning for hardware changes doesn’t resolve the issue, you can try updating the driver software. Outdated or incompatible driver software can cause headset detection problems. Follow these steps to update your driver software:
– Open the Device Manager.
– Select the soundcard adapter under “Sound, Video, and Game Controllers.”
– Right-click and choose “Update Driver Software.”
– Make sure you are connected to the internet as your laptop will search for automatic updates.
– Alternatively, you can manually download the driver software from the official website of your soundcard adapter.
– After the update, restart your laptop.
3. Utilize Driver Booster
If updating the driver software doesn’t solve the headset detection issue, you can try using a third-party application called Driver Booster. This application helps identify and update outdated hardware drivers on your laptop. Here’s how you can use Driver Booster:
– Download and install the Driver Booster application.
– Launch the application and let it scan for any hardware updates on your laptop.
– Driver Booster will display a list of hardware that requires updating. If the sound, video, and game controllers appear on the list, click “Update” next to them.
– Click “OK” to confirm any warnings.
– Wait for the download and installation of the updated sound, video, and game controllers.
– After installation, restart your laptop. Your headset should now be detected.
4. Adjust Sample Rate and Bit Depth
Another method to fix headset detection issues is by adjusting the sample rate and bit depth. Follow these steps to implement this method:
– Right-click on the sound icon on your desktop, usually found at the bottom right corner.
– Select “Playback devices.”
– Choose “Speaker/Headphones” from the list and set it as the default device.
– Click on “Properties.”
– In the Properties menu, select “Advanced” and adjust the sample rate and bit depth according to your requirements.
– Click “Apply” to save the changes.
– Test if the issue is resolved.
5. Install Soundcard Driver
If none of the above methods work, it’s possible that you haven’t installed the soundcard driver on your laptop. A soundcard is essential for converting digital data into audio. Follow these steps to install the soundcard driver:
– Visit the official website of your soundcard manufacturer and download the appropriate driver for your laptop model.
– Once downloaded, install the driver on your laptop.
– Restart your laptop and check if the headset is now detected.
In conclusion, headset detection issues on your laptop can be resolved using these five methods. Whether it’s scanning for hardware changes, updating driver software, utilizing Driver Booster, adjusting sample rate and bit depth, or installing the soundcard driver, these steps should help you get your headset working again.