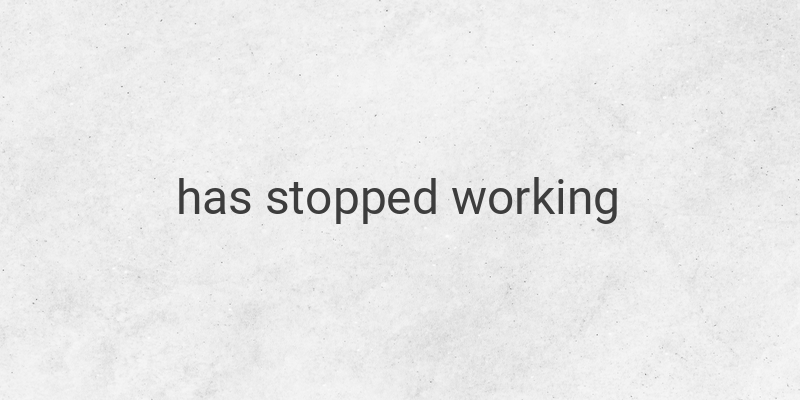When you are working on your computer and suddenly an error message appears saying “Has Stopped Working,” it can be frustrating. This issue can occur with multiple applications and games like Windows Explorer or Adobe Photoshop. There are various reasons for this error such as malware, registry files damage or corruption, outdated applications, and others. However, don’t worry; we have got you covered with some ways to fix this error.
1. Clean Junk Files
The first step to solve the “has stopped working” error is to clean up junk files that are present in your computer. Many junk files can get accumulated in your system, including temporary files, cache files, update files, and partially downloaded files, which can cause errors. You can remove all these files and clean up your system by following these steps:
– Press the Windows+R keys to open the Run command.
– Type %temp% and press Enter.
– All junk files will appear. Select them by pressing the Ctrl+A keys.
– Delete all of them permanently by pressing the Shift+Delete keys.
– Repeat the step above but replace %temp% with temp to remove other junk files.
You can also use third-party applications like CCleaner to help you remove junk files.
2. Use Compatibility Mode
If an application becomes incompatible with the operating system, you can use compatibility mode to fix the issue. Some older applications and games may only run in older versions of Windows, and when you try to run them on Windows 7, 8 or 10, they would show an error message. You can solve this issue by following these steps:
– Right-click on the faulty application and select properties.
– Go to the Compatibility tab.
– Check the box that says “Run this program in compatibility mode for”.
– Select the Windows version that supports that app.
– Click Apply, then OK.
If this step does not work, try selecting different Windows versions in the compatibility mode.
3. Repair Registry Files
If the two steps above still do not fix the issue, it could be a result of corrupt or damaged registry files. You can use a third-party application like CCleaner to repair your registry files by following these steps:
– Download and install CCleaner.
– Open CCleaner and go to the Registry tab.
– Click Scan for Issues.
– Select Review Selected Issues.
– Select Fix All Selected Issues.
– Restart your system.
4. Remove Viruses/Malware
Malware and viruses can damage the files of the application and cause the “has stopped working” error. Use anti-virus applications to scan for and remove viruses and malware from your system. If you are using Windows 10, use Microsoft Windows Defender for standard protection.
5. Repair Damaged Windows Files
Damaged Windows files could also lead to error messages. You can fix these files using the Command Prompt or CMD to scan and repair them. Follow these steps to repair the damaged Windows files:
– Open CMD by searching it in the Taskbar search bar.
– Right-click on the Command Prompt and select Run as Administrator.
– Type sfc /scannow and press Enter.
– Wait for the scanning process to finish.
– Restart your system.
6. Reinstall Faulty Applications
If the application continues to show error messages, it could be damaged or corrupt. The best solution for this is to reinstall the faulty application. If the application refuses to uninstall, use third-party applications like Revo to uninstall it.
The “Has Stopped Working” error message can cause frustration and inconvenience but, with the above steps, you can fix it. Start with cleaning up junk files and then move on to repairing corrupt files, removing viruses, and reinstalling faulty applications.