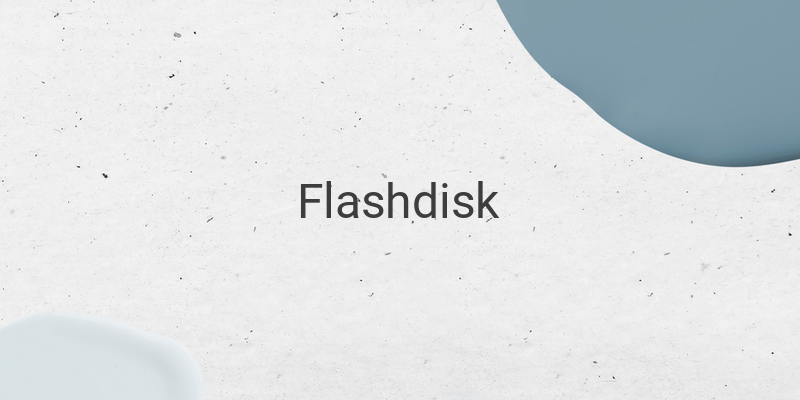Flashdisk, also known as a USB drive, is a small and practical data storage device. It’s a type of storage media that many computer users in Indonesia rely on for their data storage needs. It’s capable of storing various types of data, even in large sizes, as long as its capacity is sufficient. Many users entrust this device to keep their important data safe. However, these devices are prone to damage. Fortunately, the issues that occur with a flashdisk can be resolved. In this article, we will discuss how to repair a damaged flashdisk with the right steps.
Before diving into the solutions, it’s important to note that there are several reasons why a flashdisk becomes damaged. One of them is due to forceful removal from the computer, making it unreadable. Another reason is a sudden error that makes it impossible to format. Both of these problems can be fixed with a few tricks. However, if your flashdisk has a short circuit due to water entering the device, the steps you need to take are slightly different. All of these problems will be discussed in detail below.
How to Fix a Completely Damaged Flashdisk
A flashdisk that has an error generally means it can’t be detected by the operating system. The main cause of this problem is often due to not safely removing the device from the computer. If you don’t want your flashdisk to become damaged quickly, it’s best to start safely removing it every time before unplugging it from the computer. What about those that have already been damaged? Here are the tips:
First, plug your flashdisk into the USB port of your computer or a similar device. Then type “compmgmt.msc” in the “Run” section. Alternatively, you can simply press the Windows + R key. Or, you can click “Start” and choose “Run”. The Computer Management will appear as shown in the picture.
Select “Storage” and then choose “Disk Management”. Your flashdisk will be detected in this section. Next, right-click on it and choose “Create Partition” then wait for the partition process to complete. Your flashdisk should be readable again.
If the first solution didn’t work, try the second solution. The second solution is to open the “Add Hardware” menu in Control Panel. Then select “Next” and the words “Yes, I have already connected the hardware” will appear. If your flashdisk can be detected, then it’s back to normal. The sign that a flashdisk is recognized usually appears as a removable hardware icon, autorun menu or a new drive in Windows Explorer. If they exist, simply select “Cancel”.
If both of these solutions still don’t work, then you can use third-party software. The programs that can be used are HDD Low Level Format Tool and Repair 2.9.1.1. Here’s an explanation of both programs:
HDD Low Level Format Tool
This lightweight program is easy to use because it has a user-friendly interface. It provides good reformatting and repair capabilities, not just for flashdisks but also other storage media. Unfortunately, it’s a little slow in the formatting process. You can get this program for free on the official website at hddguru.com.
Repair 2.9.1.1
Repair 2.9.1.1 is another lightweight program that can be relied on, besides HDD Low Level Format. It’s only 492 KB in size, but its capability is amazing. This program can automatically repair a damaged flashdisk after scanning it. Compared to HDD Low Level Format, which is slow in repairing, this program has faster repair capabilities.
In conclusion, a damaged flashdisk can be repaired with the right steps. Try some of the tips and tricks mentioned above and see which ones work for your case. Remember to safely remove your flashdisk every time you unplug it from the computer to avoid damaging it in the future.