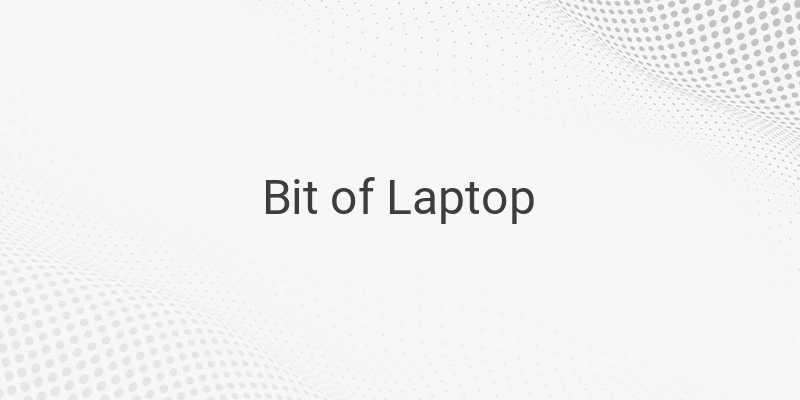When installing a new operating system on your laptop, it’s crucial to determine its bit – it ensures the OS is compatible with your device. Knowing the bit of your laptop is especially important if you have more than 4GB of RAM since you need a 64-bit OS. If you install a 32-bit OS on laptops with more than 4GB of RAM, some percentages of the RAM are left unused. In this article, we’re showing various methods to determine the bit of your laptop.
1. System Properties
System Properties is a built-in Windows software that contains OS information, brief laptop specs, laptop name, and Windows activation information. You can also determine the bit of your laptop with this software by following these steps:
– Open Windows Explorer on your laptop
– Right-click This PC on the home page of Windows Explorer
– Click Properties
– Check the System Type to determine the bit of your laptop
2. DXDIAG
DXDIAG is not just used for determining the bit of your laptop; it also displays comprehensive Windows information. Here are the steps to determine the bit of your laptop using DXDIAG:
– Open Run by pressing Windows key + R
– Type dxdiag and press Enter
– Click the Display tab
– Check the Operating System to determine the bit of your laptop
3. System Information
The information displayed on System Information is quite similar to DXDIAG. While there’s a difference in appearance, you can determine the bit of your laptop by following these steps:
– Open the search bar on your Windows
– Search for System Information and open the application
– Click System Summary to view system summary
– Check the System Type to determine the bit of your laptop
4. About Your PC
The About Your PC feature is unique to Windows 10 users. Here’s how to determine the bit of your laptop using About Your PC:
– Type About Your PC on the search bar
– Open the application
– Look for Device Specifications and check System Type to determine the bit of your laptop
5. CPU-Z
CPU-Z lets you determine the bit of your laptop on both Windows and Android. However, you need to install the application before using it. Here’s how to determine the bit of your laptop using CPU-Z:
– Download and install CPU-Z first
– Open the application
– Click on the About tab
– Check the Windows Version to determine the bit of your laptop
In conclusion, determining the bit of your laptop is crucial when upgrading or installing a new operating system. Follow any of the shown methods to determine the bit that your laptop is running on.