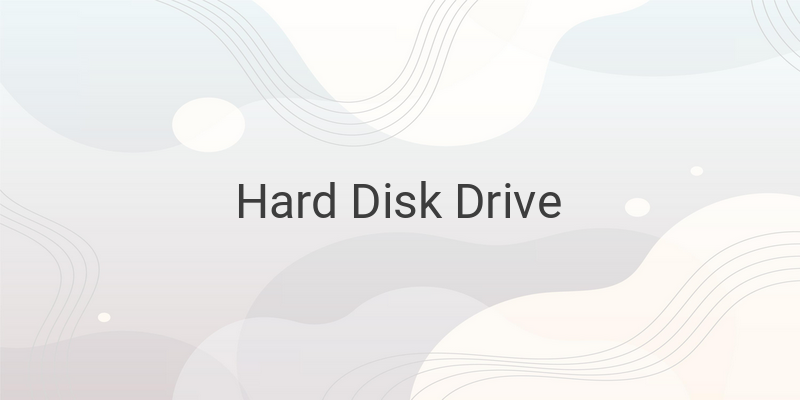When it comes to computing, the Hard Disk Drive (HDD) plays a vital role as it stores all the precious data. However, hard disks are vulnerable and will eventually fail. If your HDD is slowing down, making strange noises, or crashing frequently, you should check its health immediately. In this article, we’ll discuss five methods to evaluate your HDD’s physical condition using your Windows operating system or third-party software tools like Hard Disk Sentinel, HDDScan, or CrystalDiskInfo.
1. Optimize and Defrag in Windows 10
If you feel your HDD is running slower than usual, you can check how fragmented your disk is and optimize it through the Windows 10 built-in defragmentation tool. To do this, search for “Defrag” in the Start menu, open “Defragment and Optimize Drives,” select the drive you want to analyze, click “Analyze,” and if fragmentation is detected, click “Optimize” to defragment the drive. However, note that automated optimization of Solid-State Drives (SSD) is handled by Windows 10.
2. Windows CHKDSK Tool
The CHKDSK tool in Windows helps to find bad sectors and system errors on your HDD and possibly fixes them. However, if your HDD has major issues, CHKDSK may detect them but may not fix them. You can run this tool by right-clicking on your drive, selecting properties, navigating to the tools tab, clicking “check now,” and selecting the repair or scan options in the dialog box.
3. Use HDD Diagnostics Tools
Most HDD manufacturers provide free diagnostic tools that you can download and use to check your HDD’s overall health and performance. To do this, you’ll need to know the brand/model of your hard disk. You can find this information by opening the Device Manager (search for it in the Start menu), clicking on “Disk Drives,” and noting the hard disk’s model number. Copy and paste this number into Google to find out your HDDs brand and model. Then, access the manufacturer’s support page and download and install their HDD diagnostic tool.
4. Use WMIC
WMIC is a command that can be used to perform various administrative tasks, including checking your HDD’s health. To determine your disk’s status, open the “run” dialog box, type “cmd,” and run the command prompt. In the command prompt console, type “wmic” and press enter, then type “diskdrive get status” and press enter. Your HDD’s diagnostical information should display instantly.
5. Use Third-Party Tools
You can also use third-party software like CrystalDiskInfo, HDDScan, or Hard Disk Sentinel to check your HDD’s health. CrystalDiskInfo, in particular, is a basic yet powerful tool that provides comprehensive information about your HDD’s status, including temperature, type, health, and performance. Once installed, the program will monitor your HDD’s health and prompt you if there are any issues.
In conclusion, using any of the mentioned methods to check your HDD’s health is crucial to avoiding significant data losses. Performing regular HDD maintenance and monitoring helps extend their lifespan and improve their performance. Additionally, with the five different techniques to choose from, you can easily pinpoint which method suits your requirements, whether you’re a beginner or an advanced user.