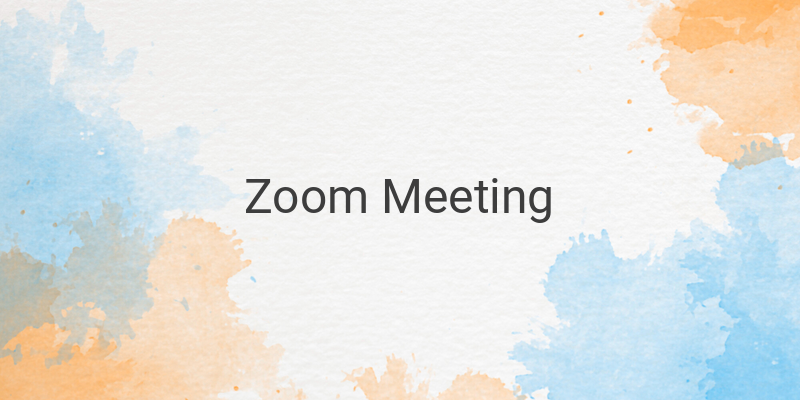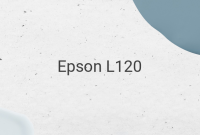Writing content that is both complex and interesting can be a challenge, especially when it comes to technical guides like this one for Zoom meetings. With this in mind, let’s get started with how to change your name in Zoom.
First off, it is important to understand that the name you choose to display in Zoom is not permanent and can be changed before and during your meetings. Just like changing your profile picture, you can change your display name through the settings in Zoom. The process is relatively the same for both PC and mobile devices, with only slight differences in the user interfaces.
Your Zoom name, or “display name,” is the name that will appear when you enter a Zoom meeting and it is the primary way that you will be identified in the meeting. It is best to change your Zoom name before entering a meeting rather than during one, so be sure to do this beforehand.
If you’re new to Zoom and would like to learn how to create an account and participate in meetings, read on for a step-by-step guide:
How to Create and Participate in Zoom Meetings
1. Creating a Zoom Account
To create a Zoom account, go to the Zoom website at https://zoom.us/ and click on “Sign Up, It’s Free.” Enter your birthdate and a valid email address, and then review and agree to the privacy policy and terms of service. Check your email and click on the link to activate your account.
2. Downloading the Zoom App
The Zoom app is available to download for both PC and mobile devices. For PC, you can download Zoom from the website. For mobile devices, you can download Zoom from Google Play (Android) and Apple App Store (iOS). Once downloaded, enter your email and password associated with your Zoom account.
3. Using Zoom for Meetings
To use Zoom to participate in meetings, you will need the app installed and an invitation or meeting ID to join a meeting. If you are hosting a meeting, you can do so by clicking “New Meeting” within the app and having participants join through an invitation link or meeting ID. To join a meeting, you can click on an invitation link or input the meeting ID and password.
Now that you know how to create and participate in Zoom meetings, let’s move on to how to change your name in Zoom.
How to Change Your Name in Zoom on PC and Mobile Devices (Before and During Meeting)
Before changing your name, make sure your Zoom app is up to date to ensure the best user experience. Here are the steps to change your name on both PC and mobile devices:
1. Changing Your Name on PC Before Meeting
– Open the Zoom app on your PC
– Click on your profile picture in the top right corner
– Select “Settings”
– Click on “Profile”
– In the “Name” field, enter the name you want to display
– Click “Save Changes”
2. Changing Your Name on PC During Meeting
– Click on the three dots icon in the corner of your video display
– Select “Rename”
– Enter the name you want to display
– Click “OK”
3. Changing Your Name on Mobile Devices Before Meeting
– Open the Zoom app on your mobile device
– Tap on “Settings”
– Tap on your account name
– Tap on “Edit”
– Enter the name you want to display
– Tap “Save”
4. Changing Your Name on Mobile Devices During Meeting
– Tap on the screen to bring up the menu options
– Tap on “Participants”
– Tap on your name
– Tap on “Rename”
– Enter the name you want to display
– Tap “OK”
And there you have it, a comprehensive guide on how to create, participate in, and change your name in Zoom meetings. Whether you’re using a PC or mobile device, changing your name is a simple process that can be done before or during a meeting. Remember, changing your name before a meeting is the best practice to ensure a seamless experience for you and your fellow participants.