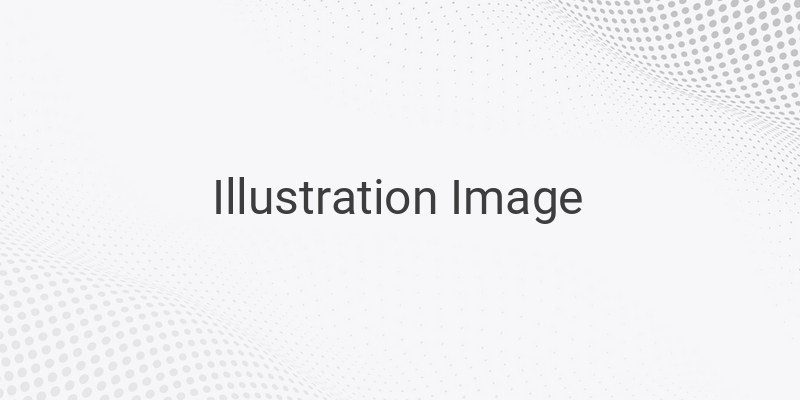Are you tired of dealing with a weak laptop battery? As laptops rely on batteries as a replacement for power sources to run the system, you wouldn’t want your laptop battery to run out in the middle of the important work, right? In this article, we will show you how to calibrate your laptop battery to save you more time, which ultimately contributes to longer battery life.
Considering that laptops are designed to give high mobility, having a good battery is essential. Below are the ways to calibrate your laptop battery:
Calibration through BIOS
Most laptops have a pre-installed battery calibration program in the BIOS. Here’s how to calibrate your laptop battery using BIOS:
Step 1: Turn on your laptop and enter the BIOS by pressing F2 on the boot screen, then select the Power menu using the keyboard.
Step 2: Select Start Battery Calibration and press Enter to continue.
Step 3: The screen will turn blue. Following the instructions on the screen, plug in the AC adapter to charge the laptop to full. After that, unplug the AC adapter.
Step 4: Leave the laptop to charge until it dies automatically. Then, plug in the power adapter to charge it again, but don’t turn on the laptop yet. After it is fully charged, the battery calibration will be complete.
Instead of calibration, you can also view the type of your laptop through BIOS.
Manual Calibration of Laptop Battery
If your laptop doesn’t have a Battery Calibration option in the BIOS, you need to calibrate your laptop battery manually. Here are the steps to do it:
Step 1: Turn on your laptop and go to System → Power & sleep → Additional Power Settings.
Step 2: Next, click Change Plan Settings.
Step 3: Click Change Advanced Power Settings and select Battery. Click Critical Battery Action and set it to Hibernate. Next, click Critical Battery Level and set it to 5%.
Step 4: After successfully updating all settings, you need to close the application. Then, unplug the power cable and let the laptop die automatically.
Wait for a few hours, reconnect the power cable, and let the laptop battery charge to 100%. Note: If you want to calibrate the laptop when not in use, make sure all settings should be set Never. Let the laptop die after a few hours of inactivity, then calibrate. After calibration, make sure you set all the power settings to normal before use.
In conclusion, these methods will help you to calibrate your laptop battery for longer battery life. Instead of buying a new battery, follow these simple steps to prolong the battery life of your laptop.