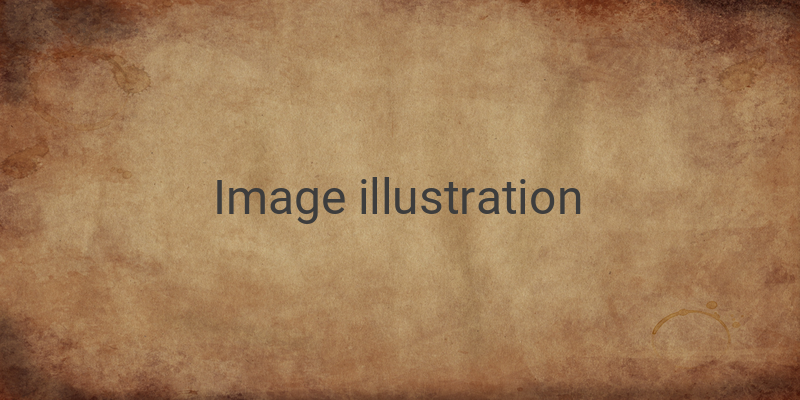Firewall is a feature in Windows PC that blocks internet connection to specific programs. This feature is used for various purposes like enhancing PC security, saving data usage, and installing applications. However, not many people know how to use the firewall feature to block programs or installers. In this article, we will guide you on how to block programs or installers using Firewall in Windows XP, 7, 8, 8.1, 10, and Windows 11.
Blocking Installers or Applications with Firewall
Though the Firewall can work automatically, you can also change the settings manually to block specific programs or installers. Here are the steps:
1. Open the Start Menu or Search menu.
2. Type and open Windows Defender Firewall.
3. Select Inbound Rule.
4. Click on New Rule on the right side of the window.
5. Select Program and click Next.
6. Click Browse and select the installer or application you want to block.
7. Choose Block Connection and then click Next.
8. Check all options and click Next again.
9. Fill the Name column with the application’s name, then click Finish.
By following the above steps, you have successfully blocked the installer or application with Firewall. However, this is only for the inbound connection or received connection. To block the outbound, you need to follow the same steps under Outbound Rules.
Checking If the Program Is Blocked
To ensure that the program is completely blocked, you can check it using Task Manager. Here are the steps:
1. Open Task Manager by pressing Ctrl + Shift + Esc.
2. Look for the blocked application.
3. Pay attention to the Network section.
4. You need to make sure that the Network is always at 0 Mbps. This means that the application no longer gets any inbound or outbound connection.
If the Network section always shows 0 Mbps, it means that you have successfully blocked the program with Firewall.
Unblocking the Program
If you want to unblock the program or installer, you can easily do it by following these steps:
1. Open the Windows Defender Firewall window again.
2. Select Inbound Rules.
3. Search for the blocked program and right-click it.
4. Select Delete.
5. Repeat the same steps for Outbound Rules.
Blocking programs or installers using Firewall is a great way to secure your PC from various threats. It is also helpful to save data usage and installing unwanted applications. By following the steps mentioned above, you can easily block programs or installers with Firewall and unblock them anytime you want.