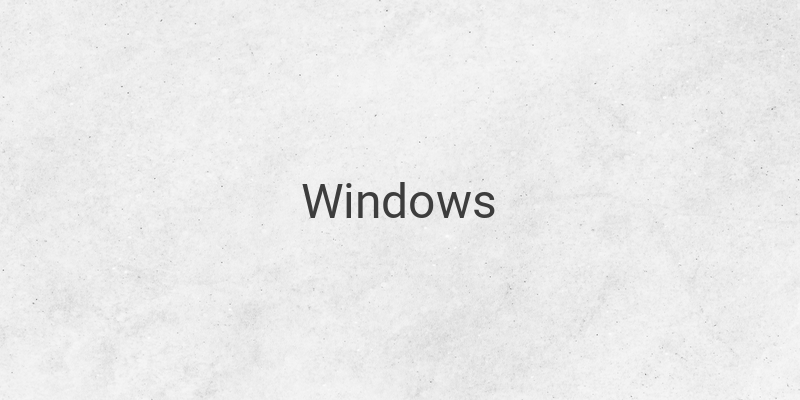When upgrading your Windows or reinstalling your system, you may have experienced the appearance of the Windows.old folder on your system drive. Initially, the folder can be a helpful backup in case of any issues. However, if you are satisfied with your upgraded system, the folder serves no real purpose other than taking up unwanted space on your device. The good news is you can easily remove it from your computer. Below are two reliable methods to properly remove the Windows.old folder.
Method 1: Disk Cleanup
Disk Cleanup is a computer program in Windows that removes unnecessary files on your computer’s hard drive. A great feature of this program is the ability to remove the Windows.old folder securely. Here’s how:
1. Locate and click on File Explorer.
2. Right-click on your system drive (C:), and select Disk Cleanup.
3. Wait for a few seconds until you see “Clean up system files”.
4. Check “Previous Windows Installations” and select OK.
5. A notification message will come up. Select “Delete Files” to continue.
6. A new window will display, confirming that you want to delete the Windows.old folder. Click “Yes” to proceed.
7. Wait for the process to complete. The duration of the process depends on the size of the Windows.old folder.
8. Restart your computer and verify that the Windows.old folder has been removed from your system drive.
Method 2: Command Prompt (CMD)
Command Prompt is a tool that allows you to execute commands or scripts on your computer. You can use CMD to remove the Windows.old folder. Here’s how:
1. Press the Windows + R key to open Run.
2. Type “CMD” and press OK.
3. Once Command Prompt opens, type “takeown /f C:\\Windows.old\\* /R /A”, and press Enter.
4. If you get a message saying you have been given administrator rights to the folder, subdirectories, and all files within that folder, you have access.
5. Next, type “cacls C:\\Windows.old\\*.* /T /grant administrators:F” and press Enter. Type “Y” and press Enter if you see a confirmation prompt.
6. Finally, type “rmdir /s /q C:\\Windows.old\\” and press Enter.
7. Wait for the process to finish. Once completed, restart your device.
Windows.old will be successfully removed from your drive.
In conclusion, removing the Windows.old folder ensures that your computer runs efficiently and with enough free space for saving essential files. As mentioned, the procedure for removing Windows.old varies, depending on which operating system you use. However, the two methods outlined are valid for Windows 7, 8, and 10. Choose the method that works best for you, but always remember to double-check before executing these commands.