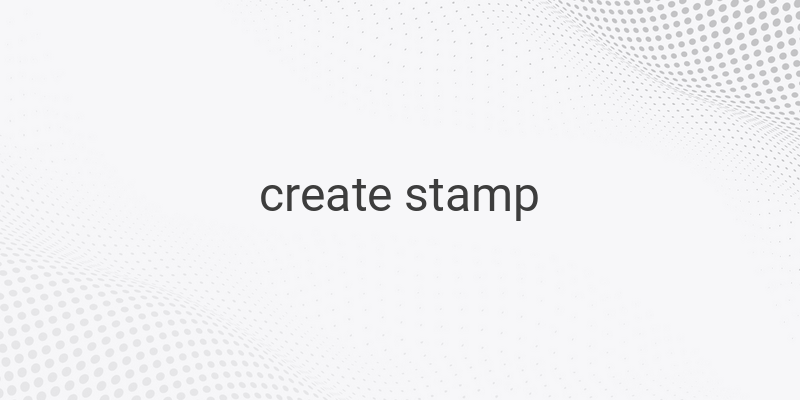When it comes to creating a stamp, Photoshop is a great tool to use. With the help of the Path and Warped Text features, making an official stamp for your office or company is very easy. You can achieve this without using any other application, just by availing the features offered by the program itself.
To ensure that your stamp is unique and professional-looking, it is important to know the steps in creating one. This article will provide you with everything you need to know in creating your own stamp in Photoshop.
Creating Stamp with Circle Path:
1. Open Adobe Photoshop and create a new layer by clicking File > New. Determine your desired size and choose transparent background as the content.
2. Create a small black dot in the middle using the Brush Tool.
3. Create a new layer and use the Elliptical Marquee Tool to create a perfect circle. Fill the circle with white color using the Paint Bucket Tool.
4. Add a black stroke effect to the circle by clicking Layer > Layer Style > Stroke. Choose desired thickness, in this case, 3 px.
5. Once the outline is formed, click Ctrl + D to remove the Elliptical Marquee Tool.
6. Create a new layer, then follow the same method in creating the second and third circles, making the latter as the text path. In the third circle, write the text you want to appear in the stamp using the Horizontal Type Tool. Adjust the font, color, and size according to your preference.
7. Lastly, use the Paint Bucket Tool to color the third circle white, covering the black dot at the center.
Creating Stamp Without Circle Path:
1. Open Adobe Photoshop and create a new layer by clicking File > New. Determine your desired size and choose transparent background as the content.
2. Create a circle with the Elliptical Marquee Tool, then add a black stroke effect around it.
3. Create a second circle using the same method, then transform it to the desired size using the Transform Selection option.
4. Write the text using the Type Tool and warp it using the Warp Text option. Adjust the Bend to achieve the desired look and feel.
5. Add the logo if needed by dragging and dropping it.
6. Save your design.
Follow these easy steps, and you can create your own stamp in Photoshop without any hassle. Unlike other tools like Word, Photoshop gives you more freedom and flexibility to experiment on different colors and styles. With this guide, you can create a stamp that best suits your company or personal preference.