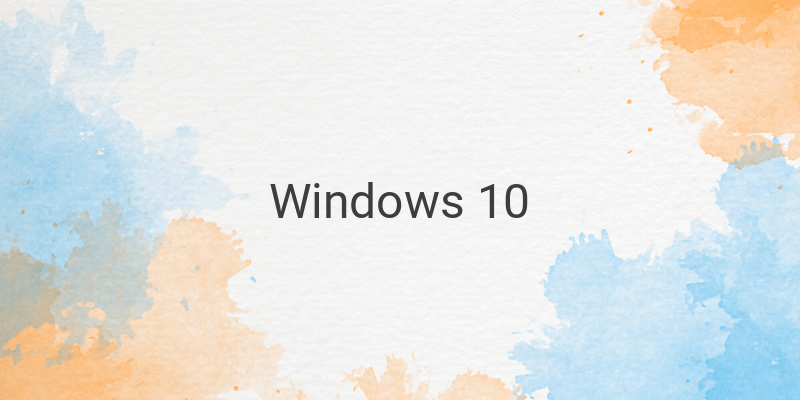Windows 10 Upgrade and Fresh Install: Step by Step Guide
Windows 10 is the latest operating system launched by Microsoft, and it can be considered the best so far. The reason is the perfect combination of features from Windows 7 and 8, making it easy to use and visually stunning. In this article, we will go through step by step guide on how to install Windows 10 on your PC or laptop, both through upgrading from Windows 7 or 8.1, and via fresh install.
Upgrade Windows 7 and 8.1 to Windows 10
Upgrading to Windows 10 from either Windows 7 or 8.1 is the easiest option. As you know, Microsoft offers a free upgrade to Windows 10 for users of these systems as long as they have a genuine product key. To get started, follow the steps below:
Step 1: Download the Windows 10 installation file
You can download the installation file automatically by reserving Windows 10 or manually through Windows Update. Alternatively, manually download the file using the Media Creation Tool provided by Microsoft.
Step 2: Start the upgrade process
Once all installation files are downloaded, you will be notified that Windows 10 is ready to install. Click “Start the upgrade now” to begin the installation process. The process takes approximately 60 minutes to complete, during which you don’t need to do anything but monitor the progress.
Step 3: Use Windows 10
Once the installation process is complete, you can start using Windows 10. All your applications and personal data will remain intact and unharmed.
Fresh Install Windows 10 via Flashdisk/DVD
If you prefer a fresh install or don’t have a genuine product key, you can use a flash drive or DVD to install Windows 10. Follow the steps below:
Step 1: Download the Windows 10 installation file
Download the installation file following the tutorial in this article.
Step 2: Burn the ISO file (if using DVD)
Burn the ISO file onto a DVD using an optical drive, or simply copy it onto a flash disk if that’s your preferred method.
Step 3: Set your PC to boot using the selected drive
Configure the boot settings in the BIOS to boot from the USB or optical drive, depending on your chosen method.
Step 4: Start the installation process
Boot your PC or laptop using the flash disk or DVD and follow these steps:
– Configure the language, time, and keyboard
– Click “Install Now”
– Choose your preferred Windows 10 version
– Accept the terms and conditions and click “Next”
– Select “Custom: Install Windows only”
– Choose your preferred hard disk or partition
– Click “Next” to begin the installation process
Once completed, you will have successfully installed Windows 10 through a fresh install method.
Conclusion
Installing Windows 10 on your PC or laptop is easy and can be done through either upgrading from Windows 7 or 8.1 or fresh install via flash disk or DVD. Follow the steps outlined in this article and enjoy the features of Windows 10.