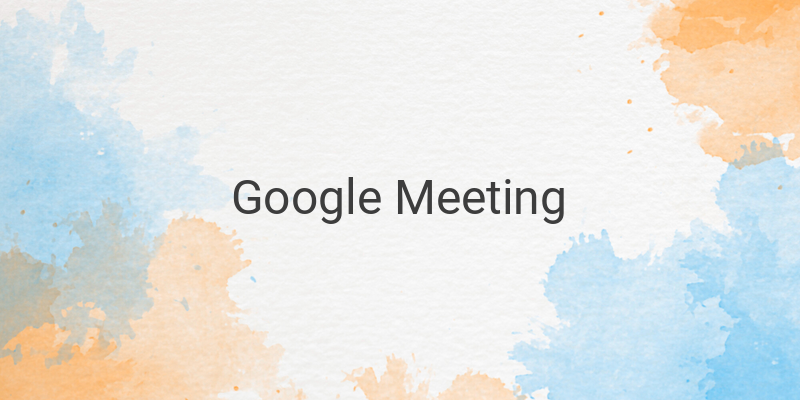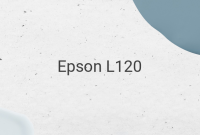When it comes to attending virtual meetings or work events, it’s important to use an appropriate name to represent yourself properly. However, there may be circumstances where you need to change your display name in Google Meeting, and knowing how to do so can be extremely helpful. There are various ways to change your name in Google Meeting, depending on the device you’re using. In this article, we will provide a comprehensive guide on how to change your name in Google Meeting, step-by-step.
Step-by-Step Guide to Changing Your Name in Google Meeting
1. On Laptop or PC
If you’re using a laptop or PC, it is relatively easy to change your display name on Google Meeting. Here are the steps you can follow:
– Open your Google Meeting website on your laptop or PC using your preferred browser.
– Click on “login,” and sign in with your Gmail account.
– Once you’re logged in, enter your desired name into the “Manage Your Google Account” section, which can be accessed by clicking on the profile photo icon in the top right-hand corner of the screen.
– Click on “Save” to save the changes.
– Refresh the Google Meeting page to see the updated name in Google Meeting.
2. On Smartphone
You can also change your name through the Google Meeting app on your smartphone. Here’s how to do it:
– Open the Google Meeting app on your phone and sign in with your Gmail account.
– Once you’re logged in, click on the three dots in the top right-hand corner of the screen.
– Click on the “Manage Your Google Account” option.
– Click on the “profile” option, and type in your desired name in the appropriate fields.
– Click on “Save” to save the changes.
– Refresh the Google Meeting page to see your updated name on your account.
3. Through the Web
If you prefer to use a web browser instead of the Google Meeting app to change your name, here are the steps you can follow:
– Sign in to the Google Meeting website using your preferred browser.
– Click on the three dots on the top right-hand corner of the screen.
– Next, click on the “Manage Your Google Account” option.
– Click on the “profile” option, and enter your desired name.
– Click on “Save” to save the changes.
– Refresh the Google Meeting page to see the updated name in Google Meeting.
4. On iOS
Although you cannot change your Google Meeting name through iOS system settings, you can use the official Gmail app on your iPhone or other iOS devices to change your name. Here’s how:
– Open the Gmail app on your iOS device and sign in with your Gmail account.
– Click on the three lines in the top left-hand corner of the screen.
– Tap on the “Settings” option.
– Tap on the account you would like to modify.
– Tap on “Manage Your Google Account.”
– Tap on the “profile” option to change your name.
– Tap on “Save” to save the changes.
– Refresh the Google Meeting app to see your updated name on your account.
Why Do People Change their Name on Google Meeting?
People change their name on Google Meeting for several reasons like:
– They might want to make their name more professional.
– They may want to add symbols or other characters to their name.
– It’s easier for others to recognize them by a different name.
– Changing their name to something more memorable.
In conclusion, switching your name on Google Meeting can be a simple process that enables you to represent yourself the way you want to. Whether you’re on your laptop, smartphone, or iOS device, you have several options to modify your name, which we’ve detailed above. So, the next time you want to change your name on Google Meeting, recall this guide to change your name quickly and easily.