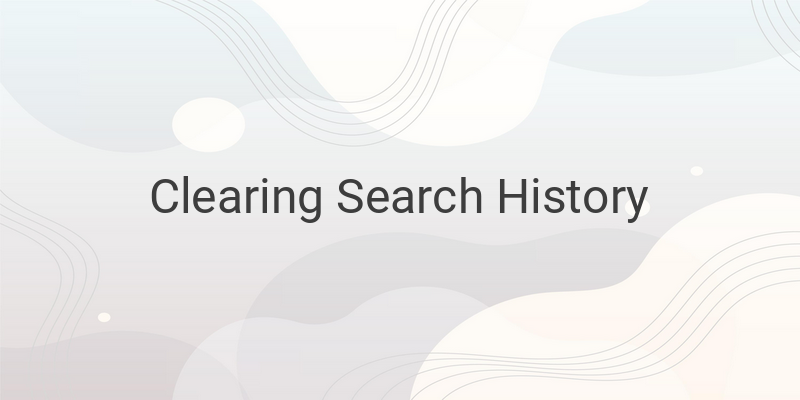As you scour the internet for information and browse through different websites, your search history or “riwayat” in Indonesian language may pile up over time. It contains a list of all the pages you’ve visited, videos you’ve watched, and search queries you’ve made. Though it can be helpful for quick access, too much history may slow down your device or pose a security risk. To help you manage or delete it, we’ve prepared a step-by-step guide on how to clear your search history in Google Chrome, YouTube, Firefox, and more.
Clearing Search History in Google Chrome
Google Chrome is a widely used browser across the world. To clear your search history quickly and easily, we’ve divided the steps into two methods: PC and smartphone.
1. Clearing Search History in Google Chrome on PC
If you’re an avid user of Google Chrome on your PC or laptop, you might have accumulated a ton of search history. To delete it, simply follow these steps:
– Launch Google Chrome and click the three-dot icon in the top right corner. Select “History.”
– You’ll see a few options, then click “History” again. Pro-tip: If you find it too cumbersome to click through the menus, you can simply press “Ctrl + H” on your keyboard.
– Your browsing history for the past few weeks or months will appear. To clear your search history, click “Clear Browsing Data” on the left.
– A pop-up will appear asking you what you want to delete. Tick the box next to “Browsing history” and select the time range. You can choose to delete everything from “the beginning of time.” Then, click “Clear Data.”
– Wait for a few seconds while Google Chrome clears your search history. Once it’s done, a notification will appear, and you can click “OK, I GOT IT.”
2. Clearing Search History in Google Chrome on Smartphone
If you’re using an Android or iPhone to browse, you can also clear your search history from the Google Chrome app:
– Open the Google Chrome app and tap the three-dot icon in the top right corner. Then, select “History.”
– You’ll see all the pages you’ve visited in chronological order. To delete your search history, tap “Clear browsing data” at the bottom of the screen.
– Check the box next to “Browsing history” and select the time range. You can choose to delete everything from “the beginning of time.” Then, tap “Clear data.”
– Wait for Google Chrome to finish deleting your search history. Once done, you can exit the app, and your browsing history will be cleared.
Clearing Search History in YouTube
If you’re a frequent user of YouTube, you might have noticed that your search history appears on the app’s homepage. To delete it, simply follow these steps:
– Open the YouTube app and tap your profile picture in the top right corner. Then, select “Settings.”
– Tap “History & privacy,” then tap “Clear search history.”
– Confirm by tapping “Clear Search History” again. That’s it! Your YouTube search history is now deleted.
Clearing Search History in Firefox
If you’re using Firefox browser, you can easily clear your search history with these steps:
– Launch Firefox browser and click the three-line icon in the top right corner. Select “Library.”
– Click on “History” and select “Clear Recent History.” Alternatively, you can press “Ctrl + Shift + Delete” on your keyboard.
– In the pop-up window, set the time range and click the arrow next to “Details.” Check the box next to “Browsing & Download History” and click “Clear Now.”
– Wait for Firefox to clear your search history. Once it’s done, your search history is successfully deleted.
Conclusion
Clearing your search history is crucial to keep your browsing history clean and prevent others from accessing your private information. With these step-by-step guides, you can now easily delete your search history in Google Chrome, YouTube, Firefox, and other browsers. Remember to clear them regularly to keep your device running smoothly and maintain your privacy online.