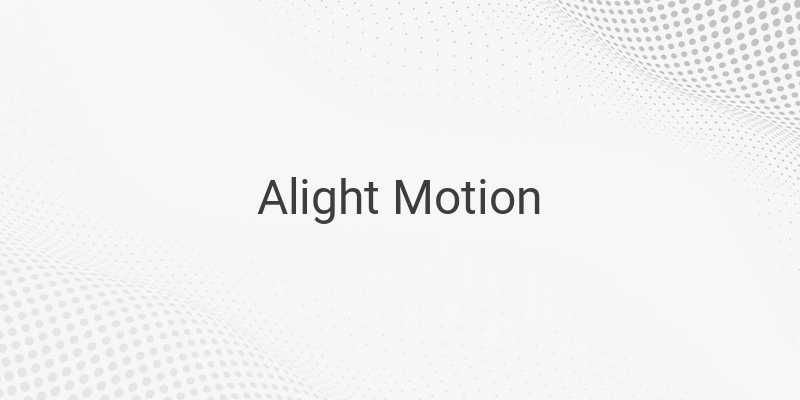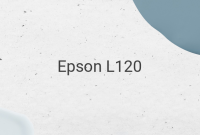Are you a beginner video editor looking for ways to use Alight Motion presets? The presets offered by Alight Motion allow users to easily edit videos that are commonly uploaded to social media platforms such as TikTok and IG. Alight Motion is a popular mobile video editing application with many advanced features making video editing on smartphones much easier. If you’re interested in learning how to use Alight Motion presets, you’re in the right place. Here’s a step-by-step guide to using Alight Motion presets:
What is Alight Motion?
For those who are unfamiliar with video editing on mobile devices, you might not know about Alight Motion. However, this application is gaining popularity among video editors, alongside other video editing applications such as KineMaster, InShot, PowerDirector, and more. If you’ve seen those TikTok videos with special effects, chances are they were edited using Alight Motion. In fact, Alight Motion offers a complete set of video editing features that allow users to add effects, music, text, and other elements to videos, making them more engaging and colorful.
What are Alight Motion Presets?
Before we dive into how to use Alight Motion XML presets, let’s talk about what Alight Motion presets are. So what are Alight Motion presets exactly? They are pre-made video projects made by others that are already set up with different effects, shapes, audio, and other elements that the creator has added. The creator has shared the preset with others who would like to use it as an example or template for their own videos. With pre-made Alight Motion presets, beginners and experienced editors alike will find it much easier to edit videos with all of the right settings.
How to Use Alight Motion Presets
Now that you understand what Alight Motion presets are, it’s time to learn how to use them correctly. We have broken down the tutorial into several steps:
Step 1: Prepare Your Tools and Materials
The first step is to prepare your tools and materials. You need to have the Alight Motion app installed on your mobile device. You can use the free or pro version, whichever you prefer. You also need to have the preset you want to use. You can find presets from various sources, such as links shared on social media or QR codes. In addition to presets, also prepare other materials like raw images, videos, and required music. If you are unsure where to find Alight Motion presets, you can simply search online using relevant keywords, and you will find numerous results. Download the preset that you will use in Alight Motion.
Step 2: Open Alight Motion
After preparing everything, the next step is to open the Alight Motion app. Open the Alight Motion app on your mobile device. For maximum performance, we recommend using the Pro version. However, if you cannot pay for the subscription fee, you can use the mod APK version. Many users have shared the Alight Motion Mod APK version online, so you can find and download it easily. This version has the same features as the Pro version, except it’s completely free.
Step 3: Visit the Preset Link
The next step is to add the Alight Motion preset that you have previously downloaded to the app. If you have a preset link, click on the “Visit the Preset Link” button on the app. Choose the preset you want to use, and it will be automatically added to the app. However, if the preset is in the form of a QR code, you have to scan it first using a QR Code reader app.
Step 4: Download Process
Once you have clicked on the preset link, the download process will begin automatically. Wait for the process to complete.
Step 5: Add Music
After the preset has been downloaded, you can add music to your video. There is an option in the app to add music to your video through your device’s music library. Select the music you want to add to the video then click “Add.”
Step 6: Add Images and Videos
You can add images and videos to your video project by clicking on the “Add” button on the app’s home screen. Next, choose the images and videos that you would like to add to the project and wait for them to upload to the app.
Step 7: Adjust and Save
Finally, adjust the different elements of your video project using the editing tools that are available on the app. Once you have made all the necessary adjustments, save the project to finish the process.
In conclusion, these are the seven steps that you can follow to successfully use Alight Motion presets for TikTok and IG videos. By following these steps, you can create professional-looking videos even if you are new to video editing.