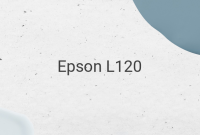Di tengah pandemi corona seperti saat ini, segala aktifitas kita sangat terbatas karena adanya protokol kesehatan yang tidak memungkinkan kita untuk bebas berpergian atau berkumpul dalam jumlah banyak. Oleh karena itulah, tidak sedikit kegiatan orang banyak yang dilakukan secara online seperti dengan menggunakan Zoom seperti tutorial membuat link undangan Zoom berikut.
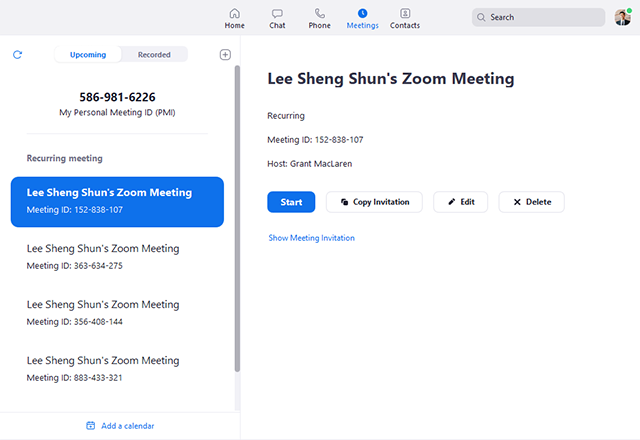
Zoom sendiri merupakan aplikasi yang meroket karena kebutuhan untuk bertatap muka secara online atau video call menjadi hal yang sangat dibutuhkan di masa pandemi corona. Zoom sendiri juga memberikan layanannya secara gratis dengan batasan tertentu seperti lamanya waktu untuk online hanya terbatas 40 menit saja dan peserta terbatas 100 orang saja.
Sedangkan untuk menggunakannya selama lebih dari 40 menit kamu harus membayar paketnya dan untuk jumlah pesertanya juga dapat ditingkatkan lebih tinggi lagi dengan tambahan biaya lainnya. Nah sekarang langsung saja dengan tutorial membuat link undangan Zoom untuk kebutuhan rapat atau bahkan untuk kebutuhan lainnya seperti reuni atau webinar.
- Sebelum memulai tutorial membuat link undangan Zoom, pastikan dulu kamu sudah mengunduh aplikasinya dari situs resmi Zoom. Kamu bisa mengunduhnya untuk laptop baik Windows maupun Mac, untuk smartphone baik Android maupun iOS termasuk juga untuk tabletnya.
- Setelah terinstal, jalankan aplikasi Zoom untuk melanjutkan tutorial membuat link undangan Zoom nya.
- Saat aplikasi terbuka, kamu melihat menu pop-up login agar kamu menggunakannya.
- Untuk mempercepat proses masuk Zoom, kamu bisa dengan mudah masuk dengan menggunakan akun Google kamu untuk login. Atau kamu bisa terlebih dahulu mendaftarkan diri melalui Sign Up.
- Setelah login, kamu akan masuk ke halaman utama Zoom, kemudian pilih menu New Meeting untuk membuat pertemuan kamu
- Setelah itu, kamu akan masuk ke menu video call nya. Akan ada banyak menu seperti Mute untuk mematikan audio, Video, Participants atau partisipan videonya. Lalu ada juga Chat, Share Screen untuk membagikan layar laptop atau smartphone mu, Record untuk merekam semua isi video call, Reaction untuk memberi reaksi, dan End untuk mengakhiri.
- Nah, untuk tutorial membuat link undangan Zoom nya, pilih menu Participants kemudian akan muncul menu di bagian kanan dan pilih tombol Invite
- Selanjutnya akan ada kotak dialog pop-up untuk mengundang anggota
- Disini kamu memiliki dua pilihan yakni dengan mengirimkan link undangan langsung melalui email atau dengan cara manual yakni dengan menyalin tautan untuk room nya. Kamu bisa menyalinnya dengan menekan tombol Copy Invite Link atau Copy Invitation. Cara yang kedua lebih cocok digunakan bila kamu ingin mengundangnya dari aplikasi seperti Whatsapp dll.
- Setelah itu undangan dapat di klik dan mereka dapat bergabung dalam room yang sudah kamu buat.
Itulah tutorial membuat link undangan Zoom untuk kamu yang membutuhkan Zoom sebagai sarana untuk bertatap muka dalam jumlah banyak secara online. Namun, ada hal lain yang perlu kamu pahami untuk link undangan tersebut. Pasalnya perbedaan ini bisa cukup merepotkan penerima undangannya.
Jika kamu hanya ingin memberikan link untuk room meetingnya saja, maka pilih untuk menyalin dengan menggunakan Copy Invite Link. Namun, apabila kamu ingin memberikan tautan atau link Meeting ID dan juga Passcodenya, maka kamu harus memberikan link dari Copy Invitation agar kamu bisa memilih masuk menggunakan link atau Meeting ID.
Bagaimana? Mudah bukan tutorialnya? Semoga artikel ini bermanfaat untuk kamu yang memang membutuhkan sarana untuk video call secara massal. Selamat rapat!