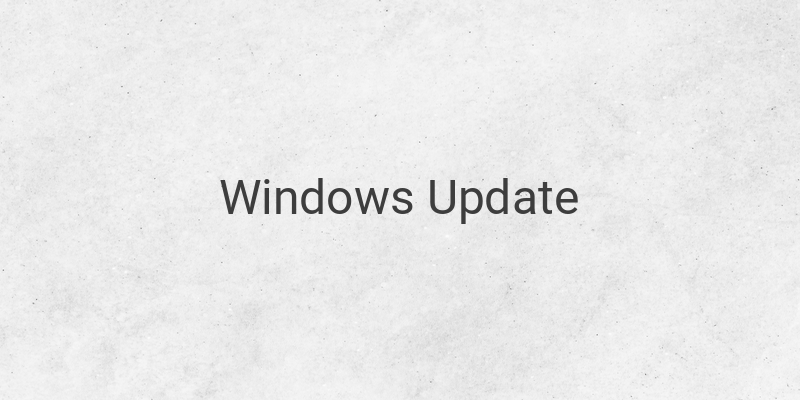Are you experiencing the “Undoing Changes Made to Your Computer” error message when you try to update your Windows? This error message can cause panic for some who are not familiar with technology. Windows updates are beneficial for the system’s development, but sometimes an update can result in an unexpected error.
In this article, we will explain what the “Undoing Changes Made to Your Computer” error message means, its causes, and provide tips on how to fix the error and prevent it from happening again.
What Does the “Undoing Changes Made to Your Computer” Error Message Mean?
When you are updating software on Windows 10 or earlier versions, you may come across the “Undoing Changes Made to Your Computer” error message. This error message is a warning against shutting down the laptop or PC during an update. The “Undoing Changes Made to Your Computer” error message is a prohibition to the user to wait for a few moments until the automatic repair process is completed.
Causes of the “Undoing Changes Made to Your Computer” Error Message
The following are the possible causes of an error message like “Undoing Changes Made to Your Computer”:
1. Lack of Memory in Drive C
One of the primary reasons for this error message is insufficient memory space to store the update, primarily in drive C. Users are unaware that a full storage space can significantly impact the Windows Update process and cause it to be delayed or unsuccessful.
2. Issues with the System or Device
The second reason is that there may be problems with the device or laptop’s system. For instance, a low battery, conflicting services, and other related issues may contribute to an error.
3. Internet Provider Problem
A stable internet network is necessary for Windows Update to run smoothly. If your provider has connectivity issues, downloading and install updates will likely get disrupted.
4. Corrupted Update Files
The last common cause of the “Undoing Changes Made to Your Computer” error message is the corrupted update files. In this case, deleting the installation file and importantly, redoing the update will usually repair the issue.
How to Fix the “Undoing Changes Made to Your Computer” Error Message
Here are some of the steps to fix the “Undoing Changes Made to Your Computer” error message:
1. Enter Safe Mode
To restore the connection, perform the following steps to enter Safe Mode:
• Restart the device and press Shift + F8 when Windows 10 reaches the main desktop.
• Choose the Advanced Startup menu and click Options.
• Proceed to Troubleshoot and select Startup Settings.
2. Run SFC Scan
The SFC Scan is another method to repair the “Undoing Changes Made to Your Computer” error message. Follow the steps as provided below:
• Click the Advanced options and choose Command Prompt.
• In descending order, type the command and press Enter after each line: sfc/ scannow.
• Wait until the process completes.
• If each scan command executes correctly, tap Exit to leave the CMD program.
• Lastly, restart the laptop or PC.
3. Activate App Readiness
Although this method is new, it can be useful to fix the “Undoing Changes Made to Your Computer” error message in many PC or laptop models.
• Enter Safe Mode.
• Click Windows + R on the keyboard and type msc on the Run dialogue box, then press Ok.
• Once in the Service window, right-click the App Readiness service and select Properties.
• Choose Automatic under Startup type and click Apply.
• Finally, restart the PC or laptop.
4. Use the Troubleshooter Feature
The following steps would guide to use the Troubleshooter feature to resolve the “Undoing Changes Made to Your Computer” error message:
• Enter Safe Mode.
• Tap on Start, select Settings and then Update & Security options.
• Go to the Troubleshoot tab and choose Additional troubleshooters.
• Select Windows Update and then click Run the troubleshooter.
• Wait for the process to complete.
In conclusion, update errors like “Undoing Changes Made to Your Computer” message can be frustrating, but they are repairable. Most of the time, the solutions are easy to follow, and users can fix the error message issue by themselves. However, if the issue persists or you encounter other problems, seeking professional assistance may be the best option.