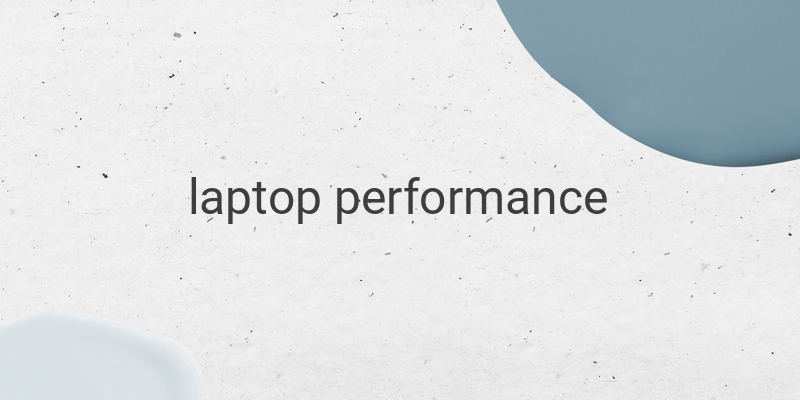Are you tired of your laptop running slowly? Over time, laptops tend to slow down due to several factors, such as viruses, low specs, a full hard drive, insufficient RAM, and various other issues. This can be frustrating, especially when you are working with deadlines and your laptop doesn’t seem to cooperate. To improve your laptop’s performance, there are several steps you can take. In this article, we will show you ten ways to speed up your Windows 7, 8, or 10 laptop.
1. Empty the Recycle Bin
The Recycle Bin contains temporary files that can slow down your laptop’s performance. Check the files, and if they are unnecessary, delete them. To do this, right-click on the Recycle Bin icon, and then select Empty Recycle Bin. You can also use the CCleaner application to delete temporary files from your browser.
2. Increase RAM and Hard Drive Capacity
Heavy multitasking can slow down your laptop’s performance. In such cases, adding more RAM is the solution to speed it up. Also, make sure to check your hard drive capacity. An overly full hard drive can cause your laptop to run slowly. It’s best to have an external hard drive as a backup in case the internal hard drive becomes full.
3. Minimize Startup Programs
Disable programs that are not essential because excessive programs running on startup can slow your laptop’s performance. To disable startup programs press Win+R and type msconfig, select the Startup tab, and uncheck programs that you don’t need.
4. Uninstall Unnecessary Programs
Uninstalling unnecessary programs can speed up your laptop as well. To uninstall programs, open the menu, click Control Panel then select Uninstall a Program, and choose the program that you want to uninstall.
5. Customize Virtual Memory
Although virtual memory is not as significant as RAM, it can help improve your laptop’s performance. To customize virtual memory, open the Control Panel, and click System and Security, then click System or press the Windows + Pause/Break key. Select Advanced System Settings, go to the Advanced tab, choose Settings under Performance, click again on the Advanced tab, select Change under Virtual Memory, uncheck Automatically manage paging file size for all drives, select Custom size, set your desired size for virtual memory, click Set, and then OK.
6. Install Antivirus
Choose the right antivirus software for your laptop’s safety. Installing the wrong antivirus can make your laptop slower. As the name suggests, antivirus software can remove viruses from your laptop, making it work faster and lighter.
7. Use Disk Defragmenter
Data fragmentation can make your hard drive work harder and, therefore, your laptop’s performance slower. To resolve this, utilize Disk Defragmenter to rearrange fragmented data. To do this, right-click on the drive and select Properties, then choose Defragment Now on the Tools tab.
8. Use Disk Cleanup
Unnecessary files can also slow down your laptop’s performance. Disk Cleanup can remove those files from your drive. To use this tool, right-click on the drive and select Properties, then choose Disk Cleanup.
9. Remove Unused Gadgets on the Desktop
Gadgets on your desktop can make your laptop slower. It’s best to remove unnecessary gadgets to avoid a sluggish laptop’s performance. If you are unsure of the laptop specifications, read our guide on how to check your laptop’s specs before uninstalling gadgets.
10. Activate Hibernate Mode
Hibernate mode saves your current work in progress, and your laptop will start again where you left off. To use this feature, press the Windows Key + i, choose System, then Power & Sleep, Additional power settings, Power Option, Choose what the power buttons do, and click Change settings that are currently unavailable. Additionally, make sure you shut your laptop down correctly and always follow best practices to prevent any negative impact on your laptop’s performance.
By following these ten steps to improve your laptop’s performance, you can speed up your Windows 7, 8, or 10 laptop and make working on it more efficient. Always ensure that you regularly clean your laptop for optimal performance.