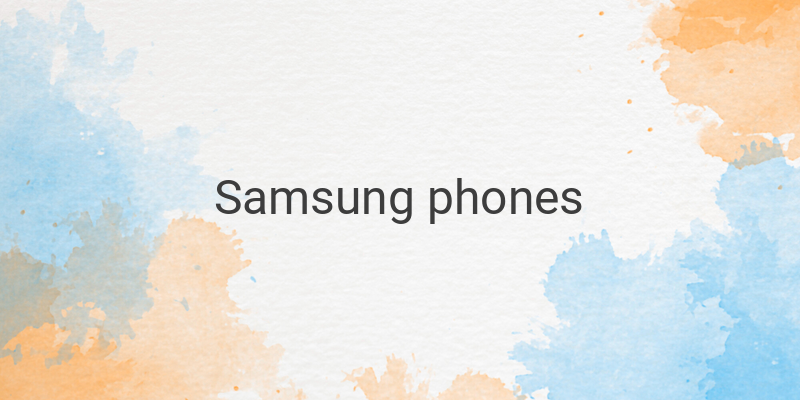Are you struggling with taking screenshots on your Samsung phone? It’s a common activity that most smartphone users do, but sometimes people can get confused about how to capture a screenshot. In this article, we will discuss different methods of capturing screenshots on Samsung phones, including the Samsung J series. We will cover the built-in screenshot feature, as well as third-party applications that you can use to capture a screenshot. Let’s explore all the different ways to take screenshots on Samsung phones.
Using Power + Volume Button
The latest Samsung phones have a built-in feature that allows you to capture a screenshot by pressing the power button and the volume down button simultaneously. Here’s how you can use it:
1. Decide which part of the screen you want to capture
2. Press and hold the power button and volume down button together
3. Your Samsung phone will capture the screenshot you have selected
This method works for all the latest Samsung phone models that do not have a physical “Home” button on the front.
Using Palm-Swipe Gesture
Samsung has a unique feature called palm-swipe gesture that allows you to quickly capture screenshots by swiping the screen with your hand. Here’s how you can enable it:
1. Open the settings menu
2. Select “Advanced features”
3. Choose “Motion and gestures”
4. Enable “Palm-swipe to capture”
To use this feature, swipe your hand across the screen, and your Samsung phone will take the screenshot.
Using Voice Command
You can also capture a screenshot on your Samsung phone using voice commands. This feature requires Bixby on your Samsung phone, or you can use Google Assistant if your Samsung phone does not have the Bixby feature. Here’s how to use it:
1. Launch Bixby or Google Assistant
2. Say, “Hey Bixby, take a screenshot,” or “Hey Google, capture screenshot”
3. Bixby or Google Assistant will immediately take the screenshot for you.
Using Capture in Notification Bar
The other method of capturing a screenshot on your Samsung phone is by using the “capture” feature. This feature is located in the notifications bar at the top of your phone screen. Here’s how you can use it:
1. Swipe down the notifications bar
2. Select “Capture Screen”
3. Your Samsung phone will take the screenshot, which will be saved to your gallery
Please note that this method may not work for all Samsung phone models.
Using S-Pen
The S-Pen is a specific stylus that only works on Samsung Galaxy Note series. Here’s how you can use it to capture a screenshot:
1. Open the content you want to capture
2. Take out the S-Pen and open the Air Command feature
3. Tap “Screen write” in Air Command
4. Your Samsung phone will take the screenshot and show it on the screen for you to edit
Using Screen Capture
Screen capture is another built-in feature on Samsung phones that allows you to capture long screenshots of articles or threads. Here’s how to use it:
1. Take a screenshot using the Power + Volume Button method
2. The “Smart capture” menu will appear at the bottom of your phone screen
3. Tap on the “Scroll capture” icon
4. Tap on the icon again to start scrolling
5. Continue tapping until you reach the end of the page or content you want to capture
6. Your Samsung phone will automatically merge all the screenshots into one long image
In Conclusion
We hope this article has helped you discover all the different ways to take screenshots on your Samsung phone. There are several built-in features, such as palm-swipe gestures, voice command, and S-Pen, and third-party applications that you can use to capture a screenshot. Try each of these methods to see which one works the best for you and feel free to share this guide with your friends and family.