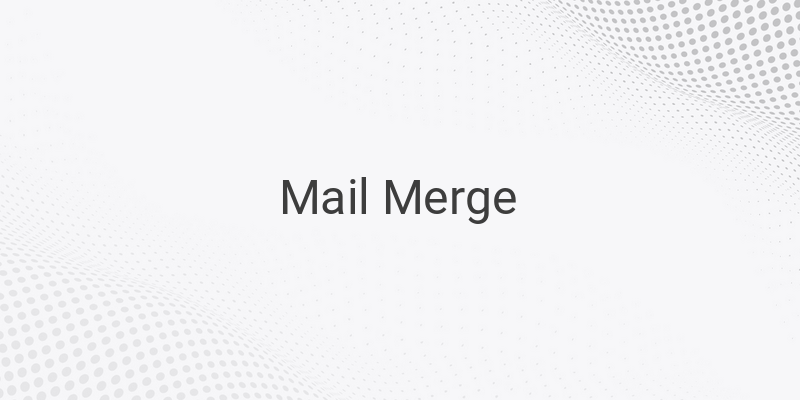Are you tired of manually typing the names and addresses of the recipients when creating invitations? Look no further than Microsoft Office’s Mail Merge feature! In this article, we’ll show you how to use this feature to simplify your invitation writing process.
What is Mail Merge?
Mail Merge is a feature that allows you to create multiple letters, labels, envelopes, and other documents with the same content but different recipients. It is particularly useful for documents where the recipients are numerous. There are two types of documents used in Mail Merge:
– Data Source: A document that contains recipient data, such as their name and address. You can create a Data Source using Excel, Access, Outlook, or other programs that can generate tables.
– Dokumen Master: The primary document that has the same content for all recipients. This document is created in Word.
For this tutorial, we’ll use Microsoft Word 2013 to create the Mail Merge document, with recipient data created using Microsoft Excel 2013. Why Excel? There are many benefits, including ease of data reading, data additions and deletions, and the ability to sort and search data.
Steps to Create Mail Merge Using Data from Excel
Here are the steps to create a Mail Merge using Excel data:
1. Create a Data Source
Create a data source file like the example below and save it with the name “Data Source” or your preferred name.
2. Create a Dokumen Master
Create a Dokumen Master in Word using the example below and save it with the name “Dokumen Master” or your preferred name. Add space to insert names and addresses already entered in Excel.
3. Combine Data Source with Dokumen Master
In Word, open the Mailings menu, select Select Recipients, then Use an Existing List. Choose the Excel document you saved earlier. A dialog box called Select Table will appear, click on the worksheet that contains your data source, then tick the box that says First row of data contains column headers, and select OK.
Next, put the data in the designated areas. Click on the cursor below the text “Kepada Yth.” then choose Insert Merge Field on the Mailings menu and select the “Nama”.
Do the same thing for the “Alamat” option. Preview the results using “Index number” to see the results on the other data.
4. Save and Print Mail Merge
Click Finish & Merge to print or save the document with several pages according to the number of data in the Excel sheet.
Additional Tips
To add new data to the Excel document, update the Word document by clicking on Edit Recipients List, then click on the Data Source file, then choose Edit, select New Entry, fill in the name and address, then click on OK. Finally, click on Refresh and select OK.
Note: If you’re using Word and Excel 2007, 2010, or other versions, adjust the steps to suit. While it may seem complicated, this method is more effective compared to creating invitations manually and will save you a lot of time.
In conclusion, Mail Merge is an essential feature for simplifying your invitation writing process. Try it now and save yourself some time!