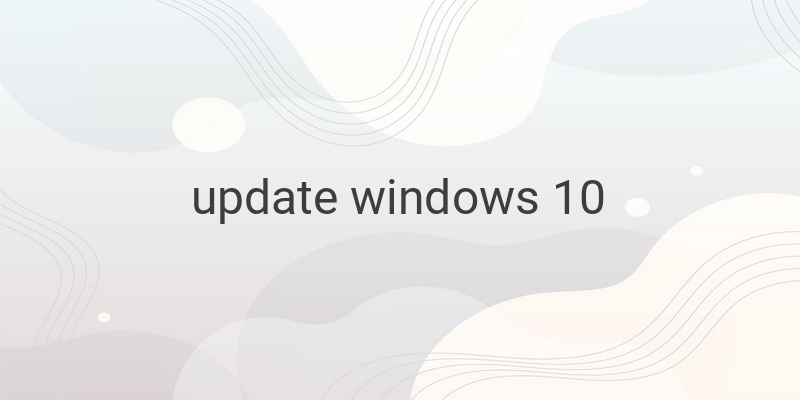Are you using Windows 10 OS and experiencing performance issues? Don’t worry because Windows periodically launches several security patches and performance updates that aim to keep its operating system optimized and bug-free. It is essential to keep your system up-to-date to ensure that it runs effectively, seamlessly, and securely.
Check out these simple steps to update your Windows 10 and maximize its performance.
Update Windows 10 via Update Assistant
One helpful tool you can use to update your Operating System is Windows 10 Update Assistant. You need to prepare the following before running an update:
• Stable internet connection and enough data as the size of the update is around 2-4 GB
• Download the latest Windows 10 Update Assistant
• Backup important data (optional)
• Create a recovery drive (optional)
After installing the update assistant, follow these simple steps:
1. Open the Update Assistant and click “Update Now” to start the download process.
2. Windows will check hardware compatibility, and once approved, continue by clicking “Next.”
3. Wait until the download and update processes are complete.
4. Restart your computer by selecting “Restart Now” and follow the Windows 10 Fall Creators Update wizard until the entire process is complete.
5. To confirm, type “winver” and press Enter. Windows 10 Final update should be version 1803 (Build 17134).
Update via Media Creation Tool
Another way to update your Windows 10 OS is by using Media Creation Tool (MCT). To use MCT, follow these simple steps:
1. Download and install Windows 10 Media Creation Tool.
2. Ensure your computer has at least 5GB of available storage, and then select “Upgrade this PC now” and click “Next” to proceed with the installation file download.
3. Once downloaded, click “Accept” on the License terms.
4. Media Creation Tool will then automatically download the latest Windows 10 version if available.
5. Once downloaded, select “Keep personal files and apps” to ensure no files are lost.
6. Click “Install” to begin the Windows 10 update process.
Update via Windows Update
You can also update your Windows 10 OS using Windows Update. Follow these simple steps:
1. Open the Settings and click on “Update & security.”
2. Click “Check for updates” and download the latest update.
3. Click “Restart Now” to complete the installation process.
4. Let your computer continue with the update process.
In conclusion, with these simple steps, you can update your Windows 10, ensuring optimal functionality and performance. Remember to personalize your update choices to fit your preferences and needs. Start updating your Windows 10 now and keep it operating efficiently and securely.