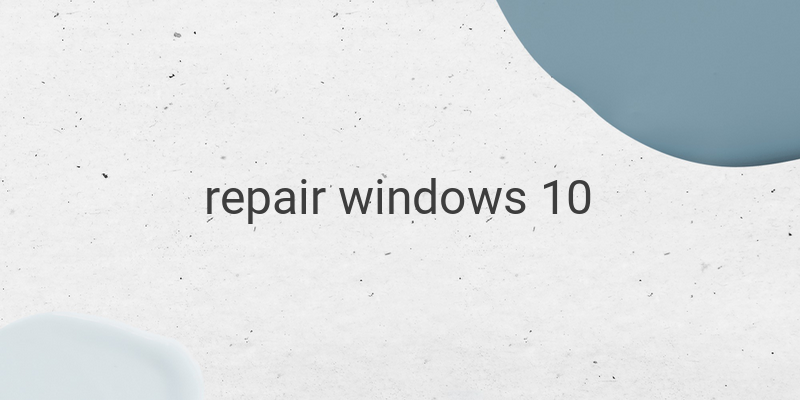Have you noticed your laptop slowing down and becoming heavier? It might be time to repair Windows and optimize your laptop’s performance. Repairing Windows 10 is a simple and easy process that can be done at home, without visiting a service center. In this tutorial, we will guide you through the steps to repair your Windows 10 laptop using Windows Update and System Restore.
Windows 10 has numerous advanced features that can improve its performance and security. One of these features is the Update function that can enhance Windows’ system and increase its capabilities. For a laptop that has slowed down and needs a boost, updating Windows 10 can be quite effective.
Here is how you can repair your Windows 10 laptop without losing your valuable data.
Repairing Windows 10 with Windows Update
1. Click the Windows icon, go to Settings, and select Update and Security.
2. Click on Recovery and select Reset This PC.
3. Choose Keep My Files, click Next, and Reset.
4. During the reset process, your files will remain safe, and your laptop’s settings will go back to default.
5. Once the reset is done, click on Removed Apps to install the necessary applications again.
With these steps, your Windows 10 will be repaired and optimized in no time. This technique can be quite useful if your laptop does not have any black screen issues and can still boot up successfully.
Repairing Windows 10 with System Restore
System Restore is another simple method to repair Windows 10. Follow these easy steps to use System Restore:
1. Click the Windows icon, go to the search bar, and type Create a Restore Point.
2. Next, click on System Properties, then click Next.
3. You will see several Restore Point options; select the one that suits your laptop’s condition.
4. Click on the restore point of your choice, then click Next.
5. Click Finish and wait for the repair process to complete.
This process can take some time, so make sure your laptop’s battery is fully charged before proceeding. Once the repair process is done, your laptop will restart automatically, and you can start using it again.
Conclusion
With the above methods, repairing Windows 10 can be an easy and swift process, and your laptop will return to its optimal performance. However, if your laptop has black screen or booting issues, it’s advisable to take it to a service center. Follow these methods to repair your laptop and enjoy its smooth performance.