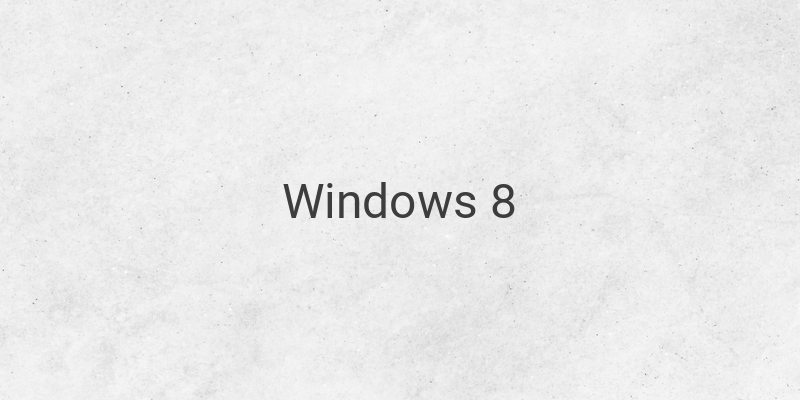Are you planning to install Windows 8 or 8.1 on your computer or laptop? Here’s what you need to know before you begin.
First, let’s understand the requirements of the system. Windows 8 is one of the popular operating systems used by computer users for personal as well as business purposes. However, not all computers can use Windows 8. Your computer should meet the following minimum specifications:
1. At least 20GB of free hard disk space on an empty partition
2. At least 1GB of RAM, although 2GB is recommended for 32-bit and 4GB for 64-bit.
3. A minimum screen resolution of 1366×768 pixels to support the Windows 8 interface on your computer.
4. A graphics card that supports Directx 9.
Now that you know the minimum system requirements, let us begin with the installation.
Step 1: Backup your data
Before you start with the installation process, make sure you have backed up all your important data. It is best to move all your important data from Drive C if you plan to install it there.
Step 2: Disconnect all devices
Disconnect all hardware devices such as modem, printer, scanner, and others to avoid any interruptions during the installation process.
Step 3: Get the CD/DVD or flashdisk ready
Prepare the installation DVD by purchasing it through Microsoft or the local retailer. Alternatively, download it directly from Microsoft. Once downloaded, the installation file can be installed directly or saved onto DVD. You can also save it onto a flashdisk to avoid the hassle of burning it onto DVD.
Step 4: Restart
Insert the DVD or flashdisk and restart your computer. After that, you will enter the booting system, and a command will appear asking you to “Press any key to boot from CD, DVD, or external device…”. Press any key on your keyboard. A black window and Windows 8 symbol will appear, wait until the loading process has completed.
Step 5: Language, time, and keyboard settings
After the loading process is complete, a window will appear prompting you to select the language, input keyboard, and time settings. Input your preferences and click “Next” to proceed.
Step 6: Enter the product key
Enter the product key that came along with the DVD, and click “Next”.
Step 7: Accept license terms
Read and accept the license terms, then click “Next” to proceed.
Step 8: Select the installation type
Choose the type of installation you prefer. You may choose an update or a clean installation. A clean installation is preferred over the update installation to avoid potential problems.
Step 9: Select the partition
In this step, select the partition where you want to install Windows 8. Select the partition with at least 20GB of space to ensure that the installation process runs smoothly.
Step 10: Wait for the installation process to complete
Wait for the installation process to complete. This might take some time, so be patient.
In conclusion, before installing Windows 8 or 8.1, make sure your computer meets the minimum system requirements. Once equipped with that knowledge, follow the steps outlined above, and you will successfully install Windows 8 or 8.1 on your computer or laptop.