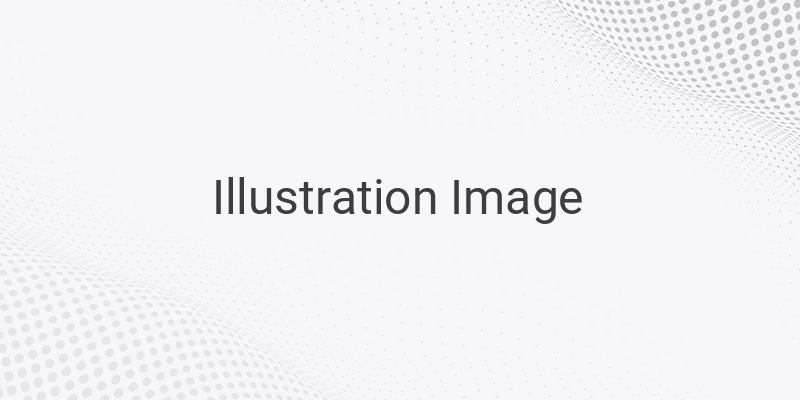Are you a Path user who wants to use the app on your PC or laptop but can’t find a way to do it? You don’t need to worry anymore because we have got you covered. Here’s a step-by-step guide on how to use Path on your PC or laptop using an Android emulator.
But first, let us explain what an Android emulator is. An Android emulator is a program/application that allows you to run Android apps on your PC or laptop. One of the most popular Android emulators is BlueStacks.
Now let’s get started with the steps:
1. Install BlueStacks
The first thing you need to do is to install an Android emulator on your PC or laptop. We recommend using BlueStacks because it is easy to use and compatible with various Windows operating systems such as XP, Vista, 7, and 8. Your computer must have a processor of at least 1 GHz and a minimum RAM of 2 GB to ensure BlueStacks runs smoothly. Also, make sure your computer has 800 MB of free space on the hard disk to accommodate BlueStacks.
2. Download BlueStacks App Player
Once you have decided to use BlueStacks, the next step is to download the program’s installation file from the official website. It is a free program that you can easily download and save on your computer.
3. Install BlueStacks
Now that you have downloaded the BlueStacks App Player, the next step is to install it on your PC or laptop. Start by running the setup file and click “Continue” to proceed. When prompted, select the “App Store access” and “App Notification” options and click “Install” to start the installation process. The time required to finish the installation process will depend on your computer’s specifications.
4. Install Path for PC
After installing BlueStacks, the next step is to install the Path app. Launch BlueStacks and type “Path” on the search bar. Select “Path” from the search results, and click “Install” to start the installation process. Wait for a few minutes until the installation process is complete.
5. Start Using Path on PC or Laptop
Now that you have successfully installed BlueStacks and the Path app, you can start using Path on your PC or laptop by launching BlueStacks and clicking on the Path app.
In conclusion, using Path on your PC or laptop is possible with the help of an Android emulator such as BlueStacks. So, start following these easy steps and enjoy using Path on your computer.