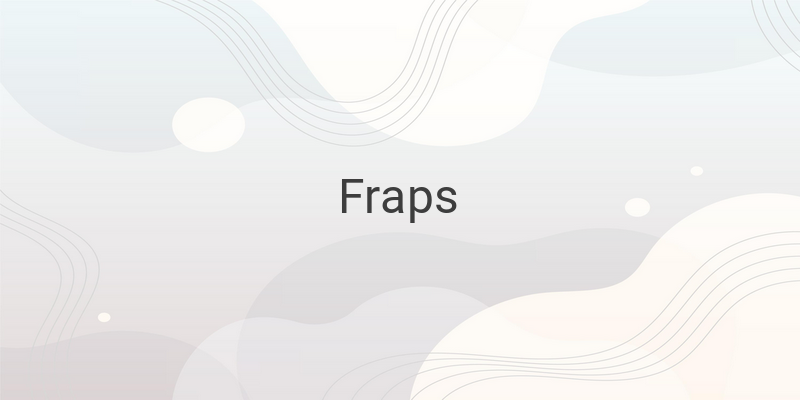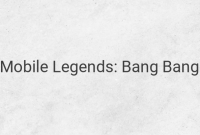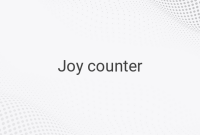When it comes to PC gaming, video recording has become increasingly popular, thanks to gamers like PewDiePie, who have showcased the excitement of playing games on a global platform. To capture your gaming activity and share it with the world, you need a program like Fraps. Fraps is a video recording program that captures your gameplay in DirectX or graphics technology OpenGL. In this article, we will guide you on how to use Fraps to record your PC gaming activity and discuss how to overcome some issues that may arise while using this program.
About Fraps
Fraps is a program that is specially designed for gamers who wish to record their gameplay on their PC. The program can be downloaded for free and can record up to 30 seconds of gameplay. However, users can upgrade to the paid version to remove limitations such as time restrictions and the Fraps watermark. Most gamers use Fraps to record their gaming activity, from keeping track of their progress, creating walkthroughs, or just showing off their skills to their viewers.
How to Use Fraps to Record Your PC Gaming Activity
If this is your first time attempting to record your PC gaming activity, Fraps is an excellent program to start with. Follow these simple steps to use Fraps to record your gaming activity on your PC:
1. Download and install Fraps from the official website, fraps.com.
2. If you choose the free version, you can only record up to 30 seconds, and your video will have the Fraps watermark. If you want to avoid such limitations, consider upgrading to the paid version.
3. Once installation completes, open the Fraps program.
4. Set a hotkey by clicking the Video Capture Hotkey box and choosing the key you want to use. It is preferable to choose a key that you don’t often use during gameplay.
5. Minimize Fraps by clicking the “_” button in the upper right corner or choose “treat Fraps minimized” to reduce screen clutter.
6. Open the game you want to record and start playing.
7. To start recording, press the hotkey you designated as the capture key. You should see the overlay turn red, which indicates that Fraps is actively recording.
8. To stop recording, press the capture key again.
9. Note that the free version of Fraps limits the recording time to 30 seconds. To record for a more extended period, you will need to upgrade to the paid version.
How to Solve Lagging Issues with Fraps
You may encounter lagging issues when using Fraps caused by incorrect frame rate settings. Before we proceed, let us define the term frame rate: a frame rate is the number of pictures that display on your screen per second. The standard frame rate for most games is 60 FPS (Frames per Second).
To avoid lagging issues while using Fraps, follow these steps:
1. Launch the game you wish to capture.
2. Open the Fraps program.
3. Navigate to the “Movies” tab and click “Record Win7 Sound.”
4. Choose your desired frame rate. We recommend 30 FPS to ensure smooth gameplay while recording.
5. Close the Fraps program and return to your game.
In conclusion, Fraps is an excellent program for any gamer who wishes to record their gaming activity. It is easy to use, even for first-time users, and offers an upgrade for more advanced features. To avoid lagging issues while using Fraps, consider adjusting the frame rate to 30 FPS or lowering the game’s visual quality while recording. With these tips in mind, you are now ready to record and share your gaming activity with the world.