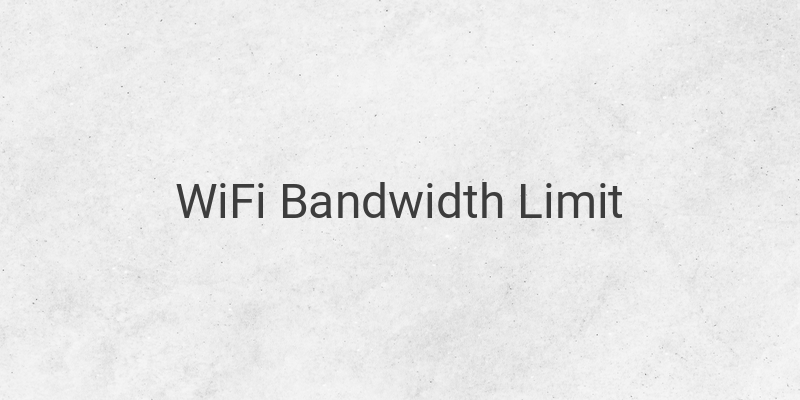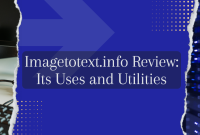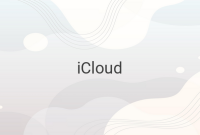When it comes to managing your internet connection, limiting WiFi bandwidth is important to ensure stable and fair usage across all connected devices. You can easily do this by configuring your router settings. But before we dive into that, it’s important to understand how to check your IP address.
Checking your IP address is a crucial step in managing your WiFi speed. To do this, press the “Windows + R” keys on your keyboard, type “cmd,” and hit “Enter.” In the Command Prompt, type in “ipconfig” and look for the “IPv4 Address” and “Default Gateway” sections to find your IP address and router’s IP address, respectively.
Once you have your IP address and router’s IP address, you can proceed with limiting your WiFi bandwidth. Here’s how to do it on different router brands:
1. IndiHome Router
To limit the bandwidth on your IndiHome router, open your browser and access the 192.168.1.1 IP address. Log in with the default username and password (“admin”), and navigate to the “Network” > “Wireless (2.4GHz)” menu. Change the WiFi mode to “Mode b,” and click “Save” to apply the changes.
2. TP-LINK Router
If you’re using a TP-LINK router, log in with your router’s IP address and credentials, and click “DHCP” > “DHCP Client” to view all connected IP addresses. Note down the IP address you want to limit, and go to “Bandwidth Control” > “Rule List.” Enter the IP address in the designated field, and set the “Egress Bandwidth” and “Ingress Bandwidth” values to the same number. Click “Save” to apply the changes.
3. iBall Router
To limit the bandwidth on your iBall router, log in with your router’s IP address and credentials, and click “DHCP” > “DHCP Client List” to view all connected IP addresses. Note down the last three digits of the IP address you want to limit, and go to “Bandwidth Control.” Check the “Enable IP QoS” box, and enter the digits in the “IP Range Field.” Select “Maximum Bandwidth Limit” as the mode, and set the bandwidth limit in the “Bandwidth Field.” Enter a name in the “Description Field,” and click “Enable” and “Save” to apply the changes.
4. D-Link Router
For D-Link routers, log in with your router’s IP address and credentials, and click “Status” > “Client Table” to view all connected IP addresses. Note down the IP address you want to limit, and go to “Advanced” > “Traffic Control” > “Add.” Enter the IP address and set the “Up Floor,” “Down Floor Limit,” “Up Ceiling,” and “Down Ceiling” values to the same number. Click “Add Rules” to apply the changes.
In conclusion, limiting your WiFi bandwidth is essential in ensuring a stable and fair internet connection for all connected devices. By following the steps above, you can easily manage your WiFi speed on different router brands.