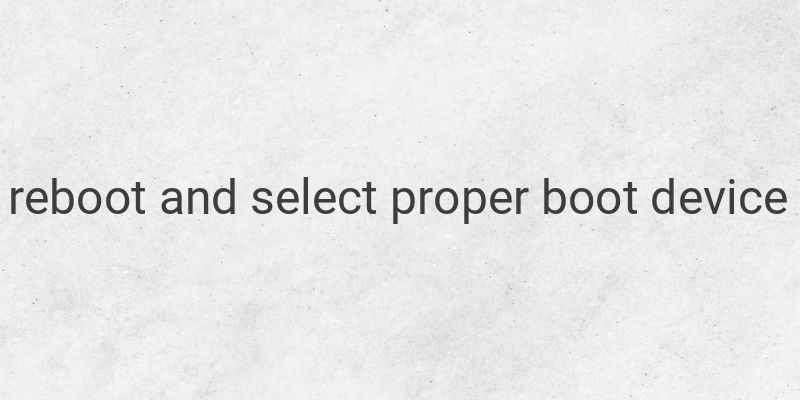If you are experiencing the “reboot and select proper boot device” error on your Windows PC, don’t worry. This error can happen due to various reasons such as wrong BIOS settings, corrupt system files, or hard disk issues. To help you fix this issue and get your PC running again, we have compiled a list of methods to try.
1. Adjust Boot Priority
Incorrect boot priority is a common reason for this error. Therefore, the first step you should take is to check and adjust the boot priority. The boot priority refers to the order in which the computer reads disks, such as hard disks, SSDs, DVD drives, floppy disks, and bootable flash drives.
In normal conditions, the hard disk or SSD that contains the OS should be at the top of the boot priority list. If the settings are incorrect, the error “reboot and select proper boot device” will occur. To adjust the boot priority, follow these steps:
– Restart or turn on your PC
– Press the F1, F2, F10, F12, Del, Esc, or other buttons (depends on your motherboard model) to enter BIOS
– Go to the “Boot” settings
– Set the hard disk or SSD that contains the OS as the first priority
– Press F10 to save and exit BIOS
2. Disable Legacy Boot
If your PC has the new UEFI BIOS, you can find the Legacy Boot setting. Enabling the Legacy Boot setting can cause the “reboot and select proper boot device” error. Therefore, it’s recommended to turn off this setting. Here’s how:
– Turn on your PC and enter BIOS
– Go to the “Boot” settings
– Change the UEFI/BIOS Boot Mode to UEFI
– Disable Legacy Support
– Save BIOS settings and restart your PC
Note: This method only works for PCs with UEFI BIOS.
3. Reset BIOS to Default
Another way to fix the “reboot and select proper boot device” error is to reset the BIOS settings to default. There might be a wrong BIOS setting that causes this error. Follow the steps below:
– Turn on your PC and enter BIOS by pressing F1, F2, F12, Del, Esc, or other buttons
– Go to the “Exit” tab
– Choose the “Restore Defaults” option (this option’s name may vary depends on your motherboard model)
– Press F10 to save and exit BIOS
4. Use Diskpart
Running the Diskpart command through CMD can repair damaged hard disk partitions that cause the “reboot and select proper boot device” error. Here’s how to do it:
– Insert the Windows installation USB or DVD
– Set the bootable drive as the first priority in BIOS settings
– Choose the “Repair Your Computer” option on the Windows installation screen
– Click “Troubleshoot”
– Select “Advanced Options”
– Choose “Command Prompt” option
– Once the CMD window is open, enter the following commands:
diskpart
list disk
select disk 0 (replace 0 with your disk number that contains the Windows OS)
list partition
select partition 1 (replace 1 with the partition number of the “System” disk type)
active
exit
– Press the Enter key after each command
– After finishing the process, restart your PC and boot from the hard disk or SSD
5. Check the Hard Disk
If none of the above methods work, it’s possible that your hard disk is damaged or has bad sectors. To check the condition of your hard disk, try to detach it and connect it to another computer as an external or additional hard disk. If all the data can still be accessed and opened normally, your hard disk may have only a few bad sectors. You can detect and repair bad sectors by using software such as HDTune or HDD Sentinel. Alternatively, you can take your hard disk to a professional technician to check the condition and repair it.
By trying these methods, you can solve the “reboot and select proper boot device” error on your Windows PC and bring it back to its normal working condition.