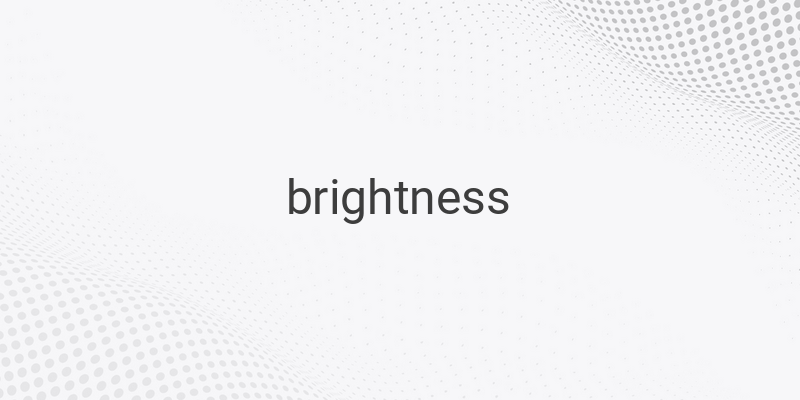Are you having trouble with the brightness of your monitor or laptop? A good brightness level is essential when working with electronic devices. It affects the quality of the image you see. In this article, we will discuss the causes of brightness issues and how to fix them.
Causes of Brightness Issues
1. VGA Driver not Installed – A VGA driver is software that connects the hardware to your computer. If the VGA driver is not installed correctly, brightness settings will not function.
2. Error in Driver – A bug or error in a VGA driver can cause issues with the brightness function. This can occur due to incomplete installation or conflicts with other hardware.
3. Error in System – Corrupt data can occur during driver installation and could lead to errors in system functioning, including brightness settings. You can check this by accessing your settings or carrying out a reinstallation.
4. Virus – Viruses can spread and cause issues with your computer, including an application malfunction. If the brightness feature is not functioning due to a virus, uninstall the application and install a new copy.
5. Windows Update – Sometimes Windows Updates can cause issues with brightness settings as drivers may not be installed automatically.
How to Fix Brightness Issues
1. Open Device Manager or use Windows+X shortcut – Access Device Manager to troubleshoot brightness issues. You can do this by right-clicking on your monitor screen or by using the shortcut Windows + X on your keyboard.
2. Select Display Adaptor – This option will take you to the monitor’s driver update area.
3. Update Driver – After selecting Display Adaptor, choose Update Driver to update your VGA driver.
4. Choose Browse my computer for driver software – You will see a pop-up window for an update driver for Virtualbox Graphics. Choose Browse my computer for driver software.
5. Choose Let me pick from a list of device drivers on my computer – Select this option to update your software driver.
6. Choose Microsoft Basic Display Adapter – Tick show compatible hardware, select Microsoft Basic Display Adapter, and then hit Next to start the updating process.
7. Wait for Updating Process – The process will begin and the driver will be updated.
Conclusion
Brightness issues can be frustrating when working on your computer. This troubleshooting guide outlines the causes and solutions to the problem so that you can fix it yourself. Follow our easy steps and restore the brightness function in your electronic device.