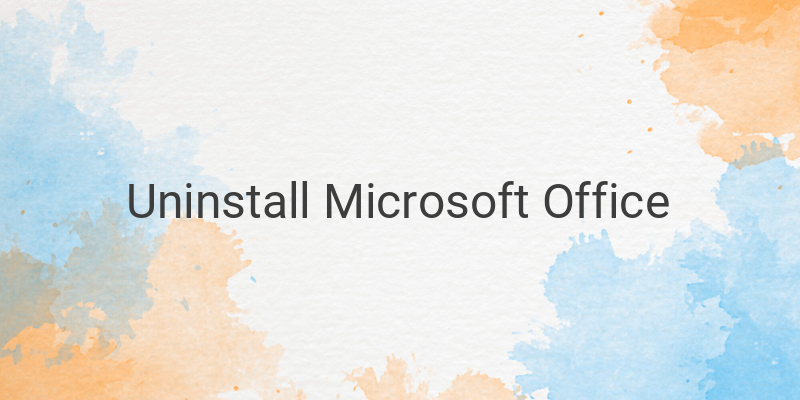Are you looking to uninstall Microsoft Office from your computer? Whether it’s to switch to another version of Microsoft Office or to free up space on your device, there are several easy ways to do it. In this article, we will show you three simple ways to uninstall Microsoft Office from your PC or laptop.
Method 1: Uninstalling Microsoft Office via Control Panel
The first method to uninstall Microsoft Office is through the Control Panel. To do this, follow these easy steps:
1. Open the Control Panel by clicking on the Windows logo in the bottom left corner of your screen and selecting “Control Panel”.
2. Click on “Apps and Features”.
3. Select “Program and Features.”
4. Scroll down the list and find Microsoft Office 365.
5. Right-click and select “Uninstall.”
You can also select “uninstall/change” from the top of the list if your touchpad or mouse isn’t working correctly. Wait for the uninstall process to complete.
Method 2: Uninstalling Microsoft Office via Appwiz.cpl
The second method to uninstall Microsoft Office is using the “Run” menu and Appwiz.cpl. Here’s how:
1. Open the Control Panel in the same way as before.
2. Click on “Apps and Features.”
3. Press “Windows + R” simultaneously to enter Run mode.
4. Type “appwiz.cpl” in the Run dialog box.
5. The program and features window should pop up on the screen as it does in Method 1. Select the version of Microsoft Office you want to uninstall.
Method 3: Uninstalling Microsoft Office via the Official Microsoft Website
If the first two methods do not work, then the final way to uninstall Microsoft Office is by visiting the official Microsoft Office website. Here are the steps:
1. Go to the Microsoft website and select “Support.”
2. Download the “Office Uninstallation Tool,” which can be found on the website.
3. Click on “Download.”
4. Open the downloaded file.
5. Click “Next,” and after the uninstallation is complete, the device will restart.
6. After the restart, check the Control Panel to see if Microsoft Office was successfully uninstalled from your computer.
Take note that the length of time required for the process to complete varies based on the version of Microsoft Office and the device being used.
Conclusion
In this article, we have shown you three easy ways to uninstall Microsoft Office from your PC or laptop. The methods include using the Control Panel, Appwiz.cpl, and the official Microsoft Office website. Choose the method that suits your needs and preferences the most. With these simple steps, you will be able to remove Microsoft Office from your device with ease.