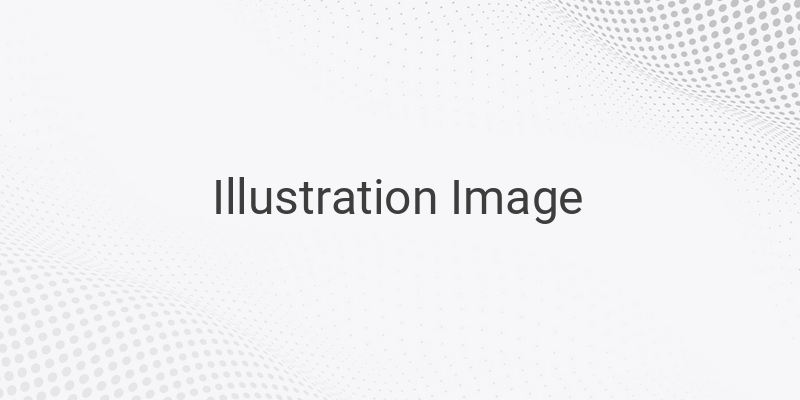Are you in the midst of planning an event and need to create invitation labels? In today’s digital era, you can easily create them using Microsoft Word and Excel. There are two types of invitation labels that are commonly used: label type 103 and label type 121. If you want to save on costs and make them yourself, follow these easy steps:
Step 1: Create a List of Names and Addresses
Open Microsoft Excel and create a list of names and addresses using the Excel worksheet. Fill in the columns as needed according to your preference.
Step 2: Open the Mailings Menu in Microsoft Word
From the Mailings tab, choose Labels, and then click on Options. Afterwards, select New Label, and click OK.
Step 3: Input Label Size
Create the label size according to the measurement of your label paper with precision. Fill in all the necessary fields in the Label Options page, and click OK.
Step 4: Go to the Label Option Menu
Fill in all the fields in the Label Option menu, and then click OK. Afterwards, select the option New Document found in the Envelopes and Labels window.
Step 5: Merge Excel and Word Data
From the Mailings tab, select Select Recipients > Use an Existing List, and then choose the Excel file you created with the list. Select Sheet1 and click OK. From there, insert merge field by selecting the Name or Address field. You can copy and paste the fields to the following labels.
Step 6: Sort Names and Addresses in Word
Click on the <
Step 7: Print
Before printing, make sure you have set up the appropriate paper and label size. Finally, print the label and you are ready to go.
Following these simple steps will yield a well-designed and organized invitation label that will make your event preparation easy and stress-free. If you have any difficulties in the process, feel free to ask in the comments section below.
Keywords/tags: invitation labels, Microsoft Word, Microsoft Excel, create, event preparation, mail merge, print.