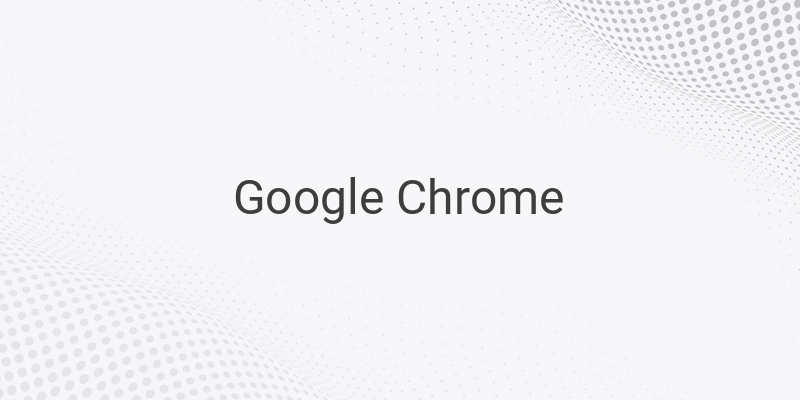Google Chrome is one of the most widely used web browsers today. However, using the same old boring appearance every day can be tiresome. That’s where themes come in handy. Not only can you change the appearance of your browser, but you can also create your own custom theme to truly personalize it. In this article, we will show you just how easy it is to change and create your own Google Chrome theme.
Changing your Google Chrome Theme
To change your Google Chrome theme, follow these easy steps:
1. Open Google Chrome and sign in to your Google Account.
2. Navigate to the top right corner of the screen and click the “Settings” button.
3. Select “Appearance”, then “Themes” or go directly to the “Chrome Web Store”.
4. Choose a theme you like.
5. Click the “Add to Chrome” button to install the theme.
If the theme doesn’t change immediately, try closing and reopening the browser.
Creating your own custom Google Chrome Theme
If you’d like to go a step further and create your own custom theme, follow these easy steps:
1. Open Google Chrome and sign in to your Google Account.
2. Go to ThemeBeta.
3. The sidebar has numbered steps that will walk you through the process of creating a new theme. Start by giving your theme a name.
4. Click “Upload Image” and select an image from your computer.
5. Use the various controls under “Preview” to configure the image. You can make it larger or smaller, repeat it, and more.
6. Click “Generate colors” to customize the theme menu.
7. Click the “Images” or “Colors” buttons on the menu bar to change colors as needed.
8. Choose “Pack and Install”.
9. Click “Keep”.
10. Choose “Download” and either “Show in Finder” or “Show in folder”.
11. Open Google Chrome and type “chrome://extensions/” in the URL bar.
12. In the top right corner of the page that opens, toggle “Developer mode”.
13. Drag and drop the custom theme file from your folder onto the page.
14. Click “Add Theme” when the pop-up appears.
That’s it! You’re done. Now you have a completely personalized Google Chrome theme to give your browsing experience a fresh, new look whenever you want.
In conclusion, changing and customizing your Google Chrome theme is easy and can add a lot of fun and personality to your browser. Give it a try and see how you can make your browsing experience more enjoyable. From now on, your browser will look exactly how you want it to.